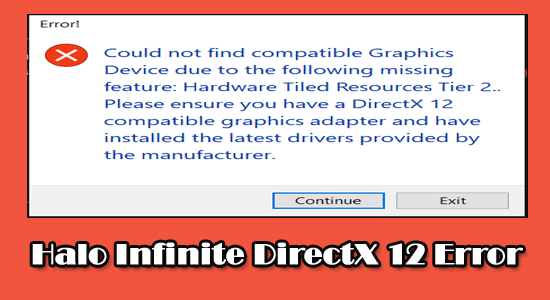
En voyant l’erreur DirectX12 lors du lancement du jeu Halo Infinite, cet article est pour vous. Pour répondre aux exigences graphiques du jeu, la dernière version de DirectX doit être installée sur votre PC.
Mais lorsque votre PC ne dispose pas de DirectX 12, le message d’erreur apparaît lors du lancement du jeu à l’écran “Impossible de trouver un périphérique graphique compatible en raison de la fonctionnalité manquante suivante : Hardware Tiled Resources Tier 2.”
DirectX 12 est préféré aux autres versions de DirectX car il vous permet de profiter de jeux qui utilisent plusieurs ressources CPU. Ici, la charge est répartie de manière égale sur tous les cœurs, ce qui augmente les performances du jeu.
Si vous recherchez également des correctifs pour surmonter l’erreur Halo Infinite DirectX 12, cet article vous aidera à résoudre l’erreur en quelques essais.
Pour réparer les fichiers système Windows corrompus et optimiser les performances du PC, Nous recommandons Advanced System Repair:
Ce logiciel est votre solution unique pour corriger les erreurs Windows, vous proteger contre les logiciels malveillants, nettoyer les fichiers inutiles et optimiser votre PC pour des performances maximales en 3 etapes simples :
- Telechargez Advanaced System Repair note Excellent sur Trustpilot.
- Cliquez sur Install & Scan Now pour analyser les problemes a l'origine des problemes du PC.
- Ensuite, cliquez sur Click Here to Fix All Issues Now pour reparer, nettoyer, proteger et optimiser votre PC.
Qu’est-ce qui cause “l’erreur Halo Infinite DirectX 12”?
Voici une liste complète des raisons qui causent l’erreur DirectX 12 dans votre jeu Halo Infinite.
- La version DirectX 12 n’est pas installée sur votre PC ou vous utilisez une version obsolète de DirectX.
- Vous n’avez pas alloué suffisamment de ressources CPU à Halo Infinite puisque le jeu est considéré comme ayant la moindre priorité.
- Il y a quelques fichiers corrompus dans le dossier du jeu, provoquant l’erreur DirectX 12 chaque fois que vous lancez le jeu.
- Les composants Microsoft Visual C++ ne sont pas installés ou ne sont pas mis à jour sur votre PC.
- Il y a quelques fichiers d’installation mal configurés du jeu stockés sur votre ordinateur. Ils ne peuvent être supprimés de votre système que lorsque vous réinstallez le jeu.
Comment réparer “Erreur Halo Infinite DirectX 12”?
Solution 1: installez la dernière version de DirectX12
Tout d’abord, vérifiez si votre appareil a installé la dernière version de DirectX. Ceci est essentiel pour améliorer l’expérience multimédia globale de votre jeu Halo Infinite, corrigeant ainsi l’erreur DirectX. Suivez ces instructions et installez la dernière version de DirectX si elle est obsolète.
- Appuyez sur la touche Windows + R et dans la boîte de dialogue Exécuter, entrez dxdiag, puis cliquez sur OK.
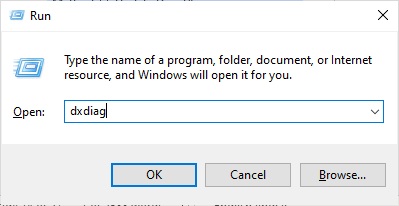
- Si votre ordinateur dispose déjà de la mise à jour DirectX 12 vers sa dernière version, l’écran ci-dessous s’affichera.
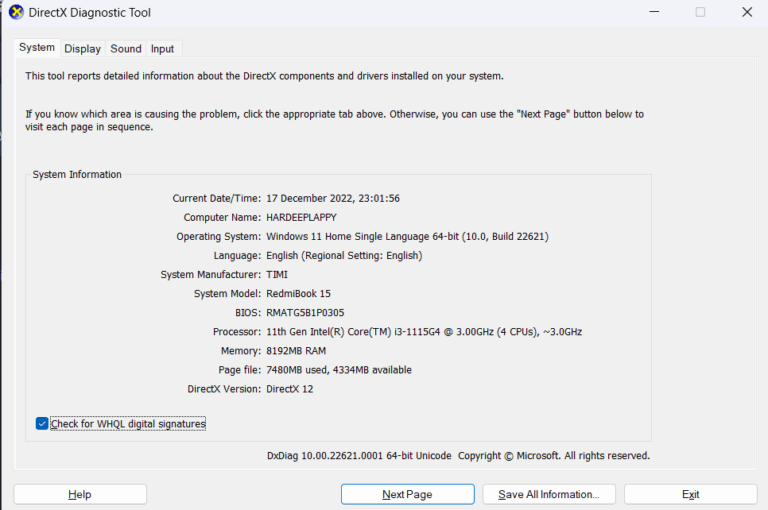
- Si vous ne trouvez pas DirectX 12 installé sur votre PC, vous pouvez le télécharger et l’installer manuellement à partir du site officiel en suivant les instructions à l’écran.
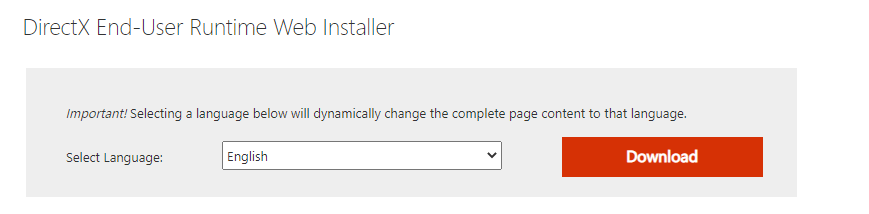
- Relancez le jeu Halo Infinite, puis il n’affichera aucune erreur.
Solution 2: vérifiez les spécifications de votre jeu
Dans de nombreux cas, l’erreur Halo Infinite DirectX 12 – Impossible de trouver un périphérique graphique compatible se produit lorsque votre PC ne répond pas aux exigences du jeu. Notez les exigences minimales et recommandées du jeu comme indiqué ci-dessous et envisagez de mettre à niveau votre PC si nécessaire.
Configuration minimale requise
- Processeur: AMD FX-8370 ou Intel i5-4440
- RAM : 8 GB
- Système d’exploitation : Windows 10 RS3 x64
- CARTE VIDÉO : AMD Radeon RX 570 ou Nvidia GeForce GTX 1050 Ti
- OMBRE DE PIXELS : 5.1
- OMBRE DE VERTEX : 5.1
- ESPACE DISQUE LIBRE : 50 GB
- RAM VIDÉO DÉDIÉE : 4096 MB
Configuration système recommandée
- Processeur : AMD Ryzen 7 3700X ou Intel i7-9700k
- RAM : 16 MB
- Système d’exploitation : Windows 10 19H2 x64
- CARTE VIDÉO : Radeon RX 5700 XT ou Nvidia RTX 2070
- OMBRE DE PIXELS : 5.1
- OMBRE DE VERTEX : 5.1
- ESPACE DISQUE LIBRE : 50 Go
- RAM VIDÉO DÉDIÉE : 8192 Mo
Solution 3: Modifier la priorité du jeu Halo Infinite
Si Halo Infinite n’obtient pas les ressources adéquates en raison d’un manque de paramètres de priorité, vous serez confronté à l’erreur discutée. Suivez ces étapes pour modifier la priorité du jeu Halo Infinite sur votre PC.
REMARQUE : Suivez ces instructions avec beaucoup de prudence, car le fait de modifier négligemment la priorité d’un processus crucial rendra votre ordinateur extrêmement lent ou instable.
- Cliquez avec le bouton droit sur la barre des tâches et sélectionnez l’option Gestionnaire des tâches dans la liste.
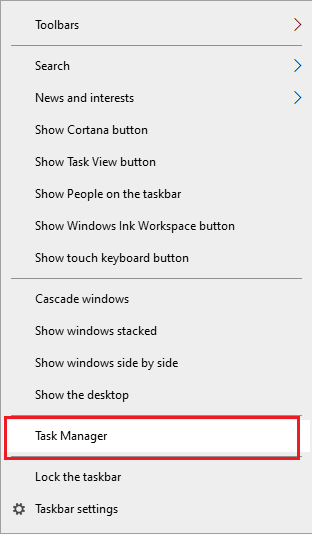
- Accédez à l’onglet Détails et, dans la liste, recherchez le processus Halo Infinite et cliquez dessus avec le bouton droit de la souris.
- Ensuite, cliquez sur Définir la priorité.
- Maintenant, modifiez les paramètres de priorité de Realtime à High Priority, comme indiqué.
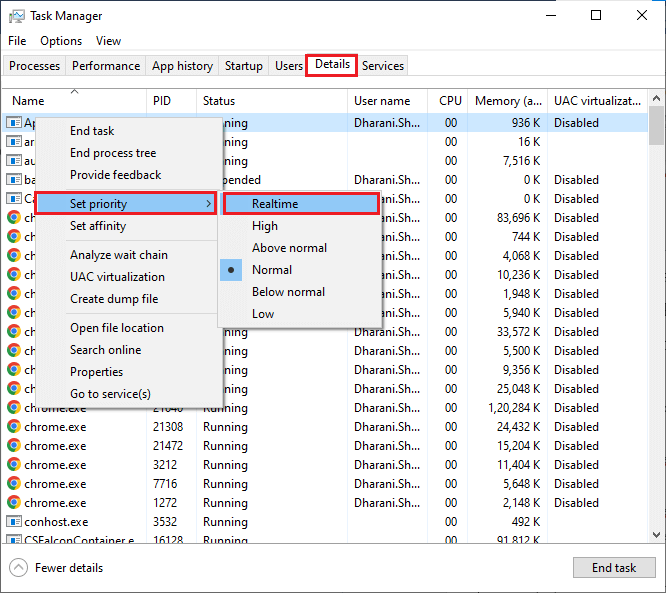
- Fermez le Gestionnaire des tâches et redémarrez votre système.
Relancez le jeu et vérifiez si vous ne rencontrez pas l’erreur DirectX 12 maintenant.
Solution 4 : modifiez votre nom de fichier
Bien que la raison exacte soit inconnue, de nombreux joueurs ont essayé cette solution, qui s’est avérée être une solution de contournement étonnante qui a corrigé l’erreur DirectX 12 Halo Infinite. Apporter des modifications à un fichier dans le répertoire Steam vous aidera à résoudre l’erreur comme indiqué ci-dessous.
- Cliquez sur les touches Windows + E pour ouvrir l’explorateur de fichiers.
- Maintenant, accédez à la bibliothèque Steam où vous avez téléchargé le jeu. L’emplacement exact peut varier selon l’endroit où vous avez installé le jeu. Cela peut être quelque chose comme : C:\Program Files (x86)\SteamLibrary\steamapps\common\MGS Test App 6\data\hardware
- Trouvez le fichier texte qui vous concerne et renommez ce fichier comme vous le souhaitez. Assurez-vous de copier ce fichier (sur le bureau ou tout autre répertoire) avant d’apporter des modifications au fichier texte.
- Une fois que vous avez renommé le fichier, essayez de relancer Halo Infinite.
Remarque : Le lancement peut prendre quelques minutes. Attendez que l’écran noir soit résolu et vous pourrez lancer le jeu avec succès.
- Appuyez sur le bouton Lecture et vous ne serez pas confronté à l’erreur DirectX 12.
Lire également: Halo Infinite s’écrase au démarrage [100 % RÉSOLU]
Solution 5: Mettez à jour le pilote graphique de votre appareil
Lorsque vous mettez à jour vos pilotes graphiques, tous les problèmes de compatibilité entre le jeu et le PC sont résolus facilement. Cela permet à votre appareil de communiquer avec des fichiers et des fonctionnalités spécifiques du jeu sans aucun problème.
Vous pouvez soit mettre à jour vos pilotes manuellement en recherchant les pilotes disponibles sur votre appareil, soit essayer les mises à jour automatiques en les téléchargeant à partir des sites Web respectifs.
Suivez les instructions répertoriées pour installer manuellement les mises à jour du pilote.
- Appuyez sur la touche Windows et tapez Gestionnaire de périphériques.
- Cliquez sur Ouvrir pour le lancer.
- Ensuite, double-cliquez sur les adaptateurs d’affichage pour le développer.
- Maintenant, faites un clic droit sur Intel(R) HD Graphics 620 (répétez ces étapes pour tous les pilotes obsolètes).
- Ensuite, cliquez sur l’option Mettre à jour le pilote.
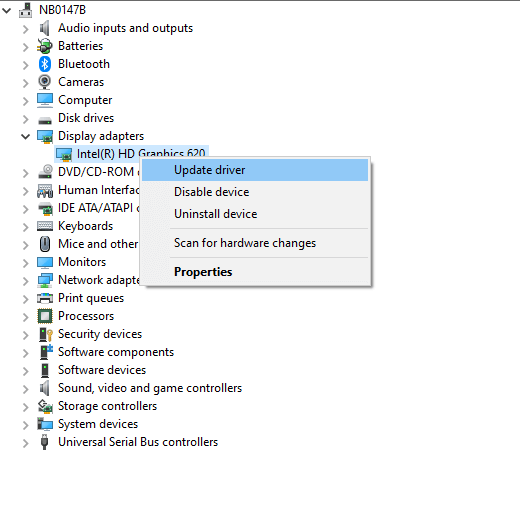
- Ensuite, appuyez sur l’option Rechercher automatiquement le logiciel des pilotes. Maintenant, votre système recherche et trouve le meilleur pilote disponible sur votre ordinateur et l’installe.
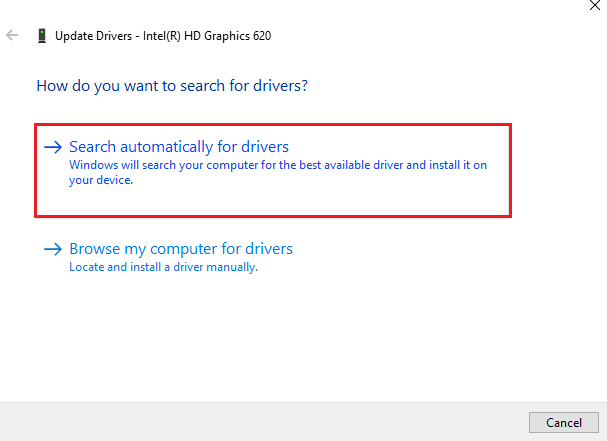
- Quittez toutes les fenêtres du Gestionnaire de périphériques et redémarrez votre ordinateur. Relancez le jeu Halo Infinite, et maintenant, vous ne rencontrerez plus d’erreurs.
Vous pouvez également mettre à jour les pilotes système automatiquement avec l’outil Driver Updater, un outil avancé qui, en scannant une seule fois, met à jour l’ensemble des pilotes système.
Obtenez Driver Updater pour mettre à jour les pilotes automatiquement
Solution 6: essayez de réinstaller Microsoft Visual Studio C++
Si vous n’avez pas obtenu de correctif pour Halo Infinite DirectX 12 Error – Impossible de trouver l’erreur de périphérique graphique compatible après avoir essayé toutes ces solutions, il vous suffit de réinstaller les packages Visual C++ comme indiqué ci-dessous.
Lorsque vous réinstallez ces packages, les packages de la bibliothèque d’exécution qui sont essentiels pour exécuter correctement le jeu seront actualisés, corrigeant ainsi facilement l’erreur.
- Allez dans le menu de recherche de Windows, saisissez Applications et fonctionnalités dans le champ de recherche, puis cliquez sur Ouvrir.
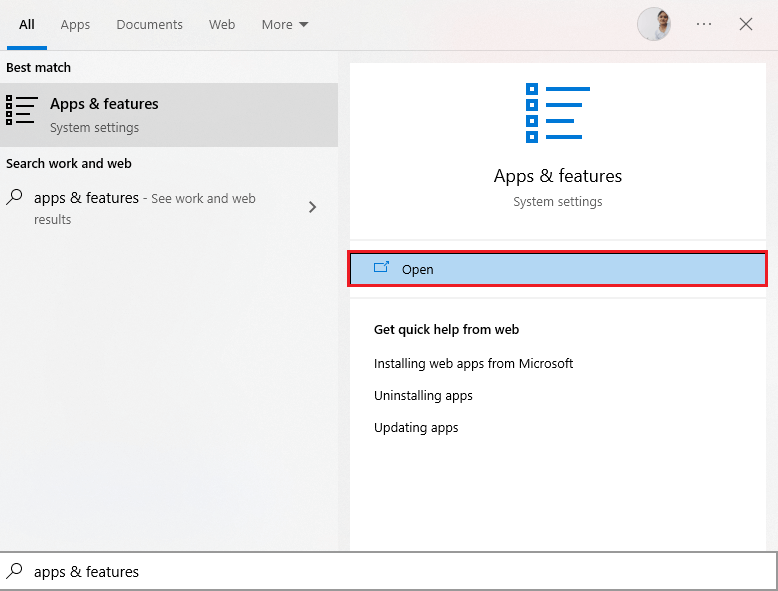
- Dans la fenêtre Applications et fonctionnalités, recherchez Microsoft Visual C++.
- Cliquez sur n’importe quel package à la fois et appuyez sur Désinstaller.
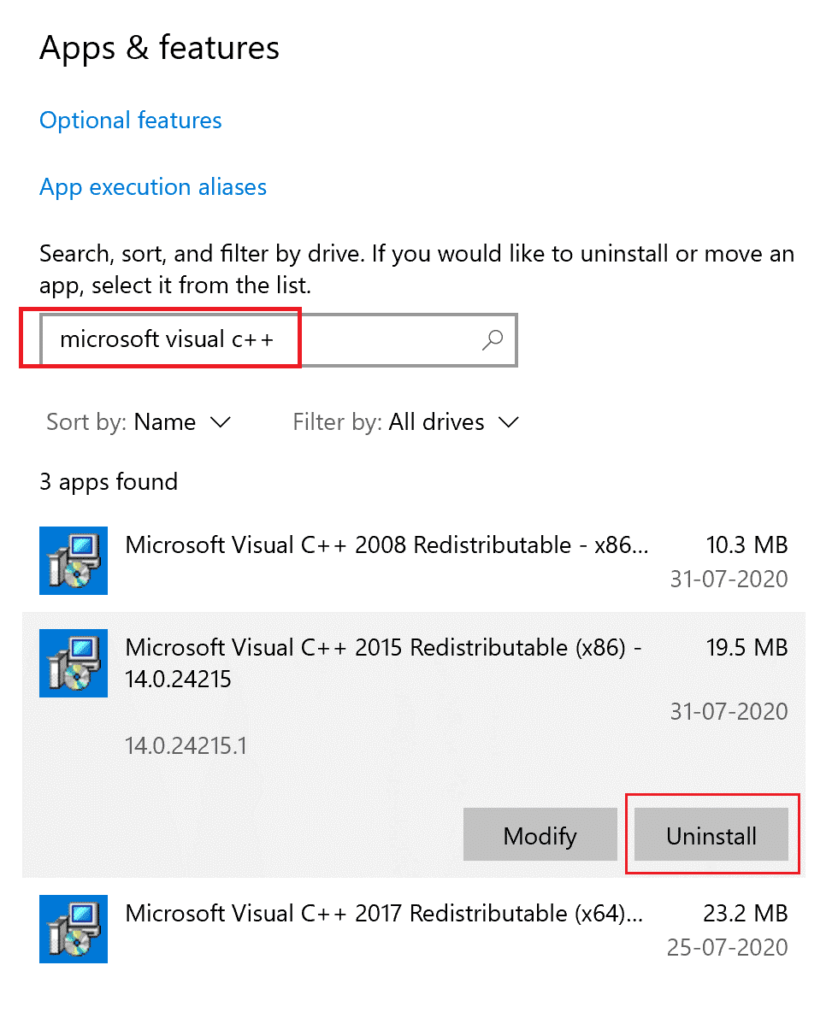
- Suivez ces étapes pour tous les packages de votre système et continuez avec les invites à venir pour les désinstaller.
- Lorsque vous trouvez que les packages sont désinstallés avec succès, cliquez sur la touche Démarrer et tapez l’invite de commande.
- Cliquez sur Exécuter en tant qu’administrateur pour lancer la fenêtre de commande.
- Ensuite, tapez les commandes suivantes et cliquez sur le bouton Entrée
- dism.exe /online /Cleanup-Image /StartComponentCleanup
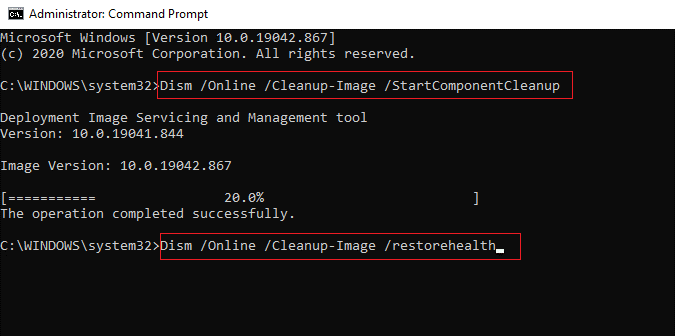
- Attendez que l’analyse DISM soit terminée et redémarrez votre PC Windows.
- Ensuite, lancez votre navigateur et rendez-vous sur le site officiel de Microsoft.
- Faites défiler l’écran et téléchargez les derniers fichiers redistribuables Visual C++ pour Visual Studio 2015, 2017 et 2019.
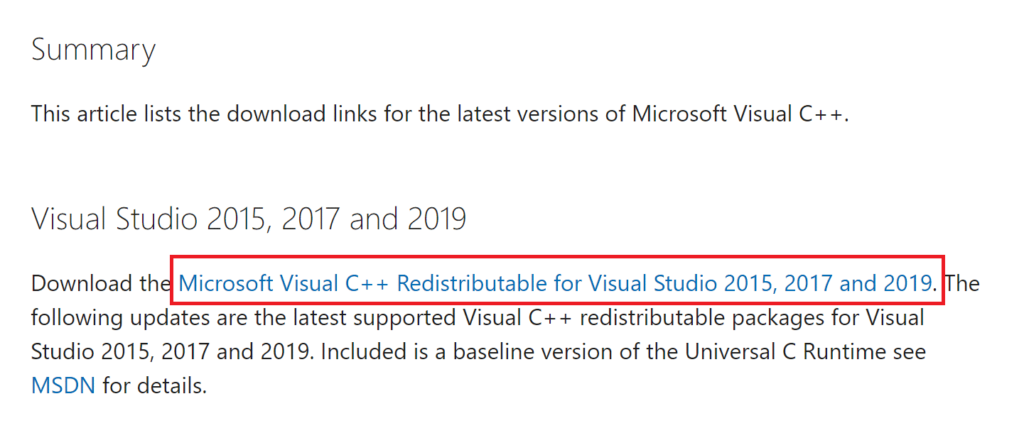
- Attendez que tous les fichiers redistribuables Visual C++ soient téléchargés sur votre PC. Installez chaque package dans Mes téléchargements en suivant les instructions à l’écran.
- Enfin, redémarrez à nouveau le PC.
Une fois votre PC redémarré, relancez le jeu Halo Infinite. Il ne vous donnera pas d’erreur DirectX 12 maintenant.
Solution 7: réinstaller le jeu Halo Infinite
Néanmoins, si la réinstallation des packages Microsoft Visual Studio sur votre PC ne vous a pas aidé à corriger l’erreur DirectX 12 discutée sur le jeu Halo Infinite. Vous pouvez essayer de réinstaller le jeu comme indiqué ci-dessous.
- Appuyez sur la touche Windows, tapez Steam et cliquez dessus pour lancer l’application sur votre appareil.
- Allez dans la barre de menu supérieure et passez à la BIBLIOTHÈQUE.
- Faites un clic droit sur le jeu Halo Infinite et cliquez sur Gérer
- Maintenant, cliquez sur Désinstaller
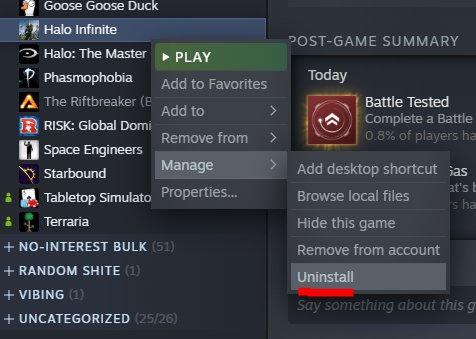
- Plus tard, confirmez l’invite à venir en appuyant sur le bouton Désinstaller comme indiqué.
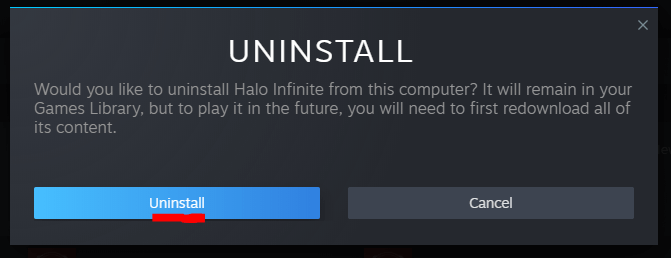
- Une fois le jeu Halo Infinite désinstallé de Steam,
- Redémarrez le PC et lancez Steam
- Ensuite, faites un clic droit sur le jeu Halo Infinite et appuyez sur Installer.
Suivez les instructions à l’écran et installez le jeu sur un PC. Vous ne rencontrerez aucune erreur ou problème avec un jeu Halo Infinite fraîchement installé.
FAQ:
Pour vérifier que DirectX 12 est compatible avec votre PC, cliquez simultanément sur les touches Windows + G. Cliquez sur l'icône de la roue dentée dans le coin supérieur droit de l'écran pour lancer les paramètres. Ensuite, appuyez sur l'option Fonctionnalités de jeu. Maintenant, vous devriez voir un message indiquant si votre PC prend en charge DX 12 Ultimate ou non.
DirectX 12 est meilleur pour les jeux car vous ferez face à une expérience graphique incroyable lorsque vous serez dans le jeu. DirectX 12 permet aux développeurs d'ajouter des effets graphiques étonnants à tous les jeux PC basés sur Microsoft Windows, et vous pouvez donc préférer DirectX 12 plutôt que DirectX 11 pour les jeux. 1: Comment savoir si DirectX 12 est compatible avec PC ?
2: DirectX 11 ou 12 est-il meilleur pour les jeux ?
Meilleur moyen d’optimiser les performances de votre jeu sur un PC Windows
De nombreux joueurs rencontrent des problèmes tels que le plantage, le retard ou le bégaiement du jeu lors de la lecture du jeu, puis optimisez vos performances de jeu en exécutant Game Booster.
Cela booste le jeu en optimisant les ressources système et offre un meilleur gameplay. Non seulement cela, mais il résout également les problèmes de jeu courants tels que les problèmes de retard et de faible FPS.
Obtenez Game Booster pour optimiser vos performances de jeu
Conclusion
Dans ce guide, j’ai couvert toutes les solutions possibles pour corriger l’erreur Halo Infinite DirectX 12 sur votre PC Windows 10 ou 11.
Ici, j’ai fait de mon mieux pour répertorier les correctifs potentiels; maintenant c’est à votre tour d’essayer les correctifs donnés un par un jusqu’à ce que vous trouviez celui qui fonctionne pour vous.
Malgré cela, n’hésitez pas à scanner votre système avec le PC Réparation Outil, comme parfois, en raison du PC lié au problème, le jeu ne fonctionnera pas de manière dédiée et affichera diverses erreurs. Par conséquent, il est suggéré d’analyser votre système avec cet outil avancé et de réparer les fichiers système Windows corrompus, d’autres erreurs, etc.
De plus, s’il y a quelque chose que j’ai manqué ou si vous avez des questions ou des commentaires, déposez-les sur notre page Facebook. N’oubliez pas non plus de nous suivre sur nos réseaux sociaux pour obtenir des guides plus intéressants et des conseils utiles pour protéger votre ordinateur contre les erreurs et les problèmes.
Bonne chance..!
Hardeep has always been a Windows lover ever since she got her hands on her first Windows XP PC. She has always been enthusiastic about technological stuff, especially Artificial Intelligence (AI) computing. Before joining PC Error Fix, she worked as a freelancer and worked on numerous technical projects.