
The Ascent est à ce jour le meilleur et le plus beau jeu vidéo de rôle et d’action sur le thème du cyberpunk. Il est développé par le studio de jeux indépendant suédois Neon Giant et publié par Curve Digital le 29 juillet 2021.
Ce jeu peut être joué sur Windows, Xbox Series X/S et Xbox One. Bien qu’il s’agisse du dernier jeu, il a remporté un énorme succès et les joueurs tombent amoureux de ce jeu. Mais malheureusement, les utilisateurs de Windows semblent maintenant contrariés par les performances de ce jeu.
Les forums et les sites de discussion sont finalement inondés d’utilisateurs se plaignant du problème de plantage de The Ascent sur un PC Windows 10. Si vous êtes un amateur de jeux et que vous avez déjà joué à d’autres jeux, vous devez savoir que c’est un problème assez courant qui se produit avec presque tous les jeux.
Peu importe la popularité et le succès d’un jeu, vous pouvez rencontrer ce genre de problème avec le jeu. Par conséquent, ne vous inquiétez pas si le cas est le même avec votre jeu.
Si vous rencontrez des problèmes continue de s’écraser, de bégaiement, d’écran noir ou de faible taux de FPS de The Ascent, ce guide vous aidera à résoudre ces problèmes de performances. Lisez simplement cet article et suivez les correctifs fournis.
The Ascent n’arrête pas de planter et d’autres problèmes de performances
Voici les problèmes de performances The Ascent les plus courants rencontrés par les utilisateurs sur l’ordinateur Windows 10 :
1 :The Ascent Crashing / bégaiement sur un PC Windows 10 – C’est le problème le plus rencontré avec The Ascent. La majorité des utilisateurs de Windows sont confrontés à ce problème lorsqu’ils jouent ou lancent le jeu. Dans ce numéro, le jeu commence à planter sur PC et parfois à bégayer, ce qui rend toute l’expérience de jeu assez ennuyeuse.
2: The Ascent se bloque/se bloque sur le PC – Outre le problème de plantage, The Ascent se bloque/se bloque est le problème le plus courant avec ce jeu. Lorsque ce problème se produit, le jeu cesse soudainement de fonctionner et se bloque.
3: The Ascent Low FPS – Dans le problème Low FPS, les jeux tournent lentement et se bloquent parfois. Vous pouvez résoudre le problème en limitant le taux de FPS de votre jeu en fonction des capacités de votre système.
4: L’erreur d’écran noir Ascent – Ce n’est pas un problème courant car seuls quelques utilisateurs ont rencontré ce problème. Cela se produit principalement en raison d’un pilote graphique obsolète ou de paramètres graphiques incorrects. Eh bien, cela peut être résolu en appliquant les méthodes de dépannage mentionnées dans cet article.
5: L’Ascent ne s’installe pas/l’installation se bloque – Il n’est pas nécessaire que vous rencontriez le problème uniquement après avoir installé ou exécuté le jeu. Il peut arriver que vous rencontriez des désagréments lors de l’installation du jeu. Certains utilisateurs ont signalé qu’ils ne pouvaient pas du tout installer The Ascent sur un PC Windows car le processus d’installation se bloque.
6 : L’Ascent ne se lance pas – L’Ascent n’a pas réussi à se lancer sur votre ordinateur Windows 10 ? Eh bien, vous n’êtes pas le seul, il y a plusieurs utilisateurs qui rencontrent également ce problème avec ce jeu. Selon ces joueurs, ils ne peuvent pas ouvrir le jeu sur leurs ordinateurs. Dans ce cas, vous devez vous assurer que votre ordinateur répond aux spécifications système requises et que le jeu est correctement installé sur l’appareil.
7: Les commandes ne fonctionnent pas dans The Ascent – Le contrôleur ne fonctionne pas est également l’un des problèmes de performances The Ascent rencontrés lors de la lecture du jeu sur un ordinateur Windows. Parfois, les commandes du jeu ne fonctionnent pas en raison des multiples connexions des périphériques d’entrée. Vous pouvez résoudre ce problème en supprimant la paire d’appareils supplémentaire.
8 : Pas de son dans The Ascent – Parfois, le son du jeu cesse de fonctionner. Dans ce cas, vous devez vérifier si le son est activé ou non. S’il est activé, vérifiez votre pilote audio, votre casque et votre haut-parleur.
Quoi Causes The Ascent est Crashing /Bégaiement Problèmes?
Il y a tellement de raisons derrière les problèmes de plantage, de bégaiement et d’écran noir de The Ascent. Certaines des causes les plus importantes sont les suivantes :
- Système incompatible
- Système d’exploitation Windows obsolète
- Pilote de périphérique endommagé/obsolète
- Overclocking GPU
- Fichiers de jeu corrompus
- Bugs dans le jeu
- Jeu d’exécution avec DirectX 12
- Mauvais paramètres graphiques dans le jeu
- Si GeForce Experience ou Steam Overlay est activé
- Exécution de redistribuables MS Visual C++ obsolètes
- Antivirus en conflit avec le jeu
- Les programmes exécutés en arrière-plan sont en conflit avec le jeu
- Utilisation de paramètres GPU élevés
- L’accélération matérielle est activée sur votre ordinateur
- Si Control Flow Guard est activé
Configuration requise pour The Ascent :
Avant de passer aux correctifs, vous devez vous assurer que votre système est entièrement compatible avec votre jeu et répond à toutes les exigences. Donc, tout d’abord, vérifiez les éléments ci-dessous
LE MINIMUM
- Nécessite un processeur et un système d’exploitation 64 bits
- Système d’exploitation : Windows 10 x64
- Processeur: Intel Core Intel Core i5-3470 (4 * 3200) ou équivalent / AMD FX-8350 (4 * 4000) ou équivalent
- RAM : 8 Go
- Graphiques : GeForce GTX 660 (2048 Mo) / Radeon R9 390X (8192 Mo)
- Stockage: 35 Go d’espace libre
- OMBRE DE PIXELS :5,1
- OMBRAGE VERTEX: 5.1
- RAM VIDÉO DÉDIÉE : 2 Go (AMD 8 Go)
- Remarques supplémentaires : la configuration système minimale requise répertoriée ci-dessus permet une expérience de jeu proche de 30 IPS en moyenne tout en utilisant une résolution de 1080p et les paramètres les plus bas.
CONSEILLÉ
- Nécessite un processeur et un système d’exploitation 64 bits
- Système d’exploitation: Windows 10 x64
- Processeur: Intel Core i7-6700K (4 * 4000) ou équivalent / AMD Ryzen 5 2600 (6 * 3400) ou équivalent
- RAM : 16 Go
- Graphiques: Geforce GTX 1070 (8192 Mo) / Radeon RX 5700 (8192 Mo)
- Stockage : 35 Go d’espace libre
- CARTE VIDÉO : Geforce RTX 2070 / Radeon RX 5700 XT
- OMBRE DE PIXELS :5,1
- OMBRAGE VERTEX :5.1
- RAM VIDÉO DÉDIÉE: 8 Go
- Remarques supplémentaires: les spécifications recommandées répertoriées ci-dessus permettent une expérience de jeu proche de 60 ips en moyenne tout en utilisant une résolution de 1080p et des paramètres globaux « élevés »
Comment résoudre le problème de plantage d’Ascent sur un ordinateur Windows 10 ?
#Solution 1 : Vérifier l’intégrité des fichiers du jeu
La principale raison pour laquelle The Ascent continue de planter des problèmes est des fichiers de jeu manquants ou corrompus. Ainsi, si vos fichiers de jeu sont corrompus ou endommagés, vous rencontrerez le problème de bégaiement du jeu sur un PC Windows.
Dans ce cas, vous pouvez résoudre le problème en réparant les fichiers du jeu. Pour cela, vous devez suivre ces étapes :
- Tout d’abord, lancez le client Steam sur votre ordinateur Windows 10.
- Ensuite, allez dans l’onglet Bibliothèque.
- Accédez à la section où sont répertoriés tous les jeux téléchargés/achetés. Ensuite, sélectionnez The Ascent et cliquez sur Propriétés.
- Cliquez sur l’onglet Fichiers locaux > cliquez sur VÉRIFIER L’INTÉGRITÉ DES FICHIERS DU JEU.
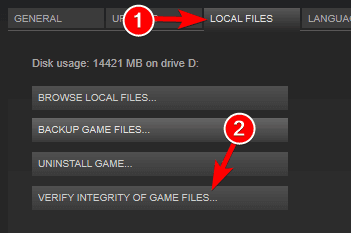
- Maintenant, attendez que le processus soit terminé.
- Cliquez sur le bouton OK.
#Solution 2 : Mettre à jour le pilote de la carte graphique
Une autre raison la plus courante du bégaiement de The Ascent bégaiement sur PC est un pilote de carte graphique obsolète. Vérifiez si votre pilote de périphérique est également obsolète. Si tel est le cas, mettez-le à jour dès maintenant. Pour mettre à jour le pilote GPU sur le PC Windows 10, suivez ces instructions :
- Appuyez sur les touches Windows + X > sélectionnez le Gestionnaire de périphériques.
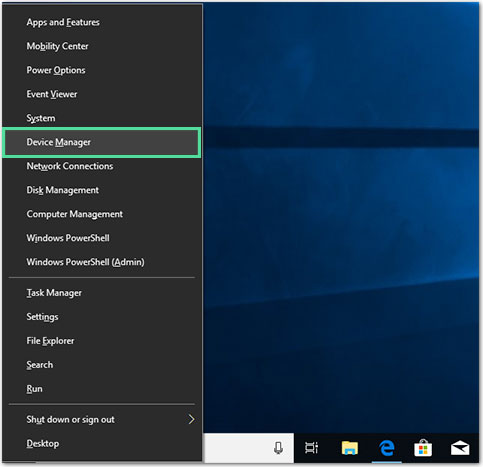
- Accédez aux adaptateurs d’affichage et cliquez dessus pour développer la section et voir les pilotes de périphérique.
- Cliquez avec le bouton droit sur votre pilote GPU et sélectionnez l’option Mettre à jour le pilote dans la liste.
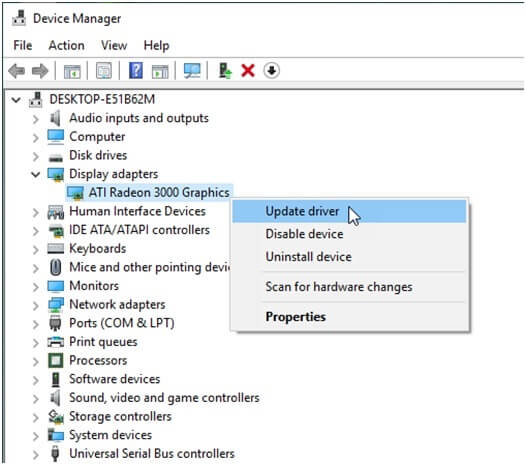
- Cliquez sur Rechercher automatiquement le logiciel de l’appareil mis à jour.
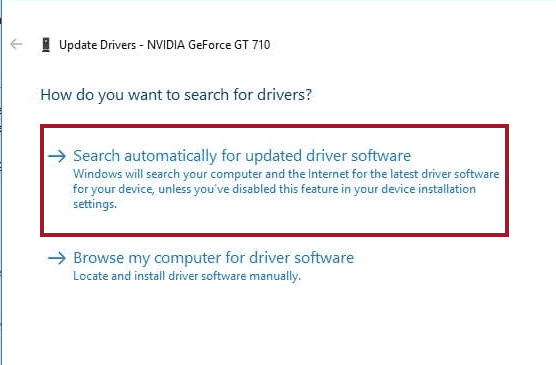
- Maintenant, attendez que Windows recherche et installe le pilote de périphérique mis à jour sur votre ordinateur.
- Une fois le processus terminé, redémarrez le système.
La méthode expliquée ci-dessus est un moyen manuel de mettre à jour le pilote de périphérique. Comme vous pouvez le voir, la méthode manuelle est assez longue et il n’est pas non plus possible de toujours garder un œil sur les pilotes obsolètes. Par conséquent, je vous recommande de passer à la méthode automatique.
Essayez Driver Updater, un outil de mise à jour automatique des pilotes de périphériques. En utilisant cet outil, vous pouvez mettre à jour tous les pilotes de périphériques obsolètes sur votre ordinateur en quelques clics. Non seulement cela, mais cela aide également à corriger les erreurs et les problèmes de pilote.
Obtenez un Driver Updater pour mettre à jour les pilotes de périphérique sur un ordinateur Windows
#Solution 3 : Mettre à jour le système d’exploitation Windows
Votre système d’exploitation Windows est-il obsolète ? Vous ne l’avez pas mis à jour depuis si longtemps ? Si oui, cela peut également être la raison pour laquelle le jeu se bloque / se bloque sur le système. Un système d’exploitation obsolète affecte non seulement les performances du jeu, mais entraîne également de nombreuses autres erreurs et problèmes PC.
Par conséquent, il est toujours suggéré de garder votre système d’exploitation à jour pour éviter ces problèmes irritants sur votre ordinateur. Pour mettre à jour le système d’exploitation Windows 10, vous pouvez suivre la procédure décrite ci-dessous :
- Cliquez sur le bouton Démarrer > icône Paramètres.
- Sélectionnez Mise à jour et sécurité.
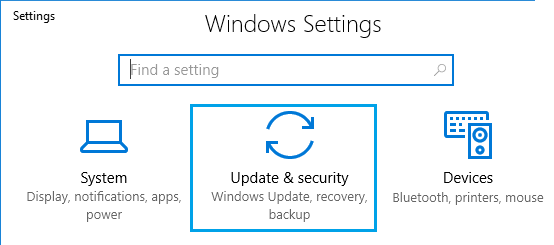
- Accédez à l’onglet Windows Mettre à jour.
- Cliquez sur le bouton Vérifier la mise à jour.
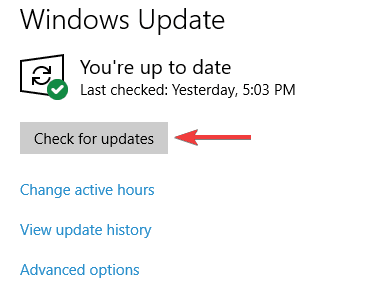
- Vérifiez si une nouvelle mise à jour est disponible pour votre Windows OC. Si oui, installez-le maintenant.
- Après avoir installé la nouvelle mise à jour, redémarrez votre ordinateur.
#Solution 4 : Installez le dernier patch du jeu
Parfois, les problèmes ne viennent pas du côté de l’utilisateur mais du côté du serveur du jeu ou du développeur. Si The Ascent plante sur le PC à cause des bugs du jeu, vous ne pouvez rien y faire.
Si vous avez récemment installé le nouveau correctif et que le jeu a commencé à planter ou à se bloquer, ce nouveau correctif de jeu est la raison pour laquelle les performances de votre jeu sont affectées.
Maintenant, pour corriger le correctif de jeu récemment installé, vous devez attendre le nouveau correctif. Si un nouveau correctif est disponible pour votre jeu, Steam le détectera et le téléchargera automatiquement pour le jeu.
Après avoir installé le dernier patch, le problème du jeu devrait être résolu. Mais si vous rencontrez toujours le problème, suivez les solutions suivantes.
#Solution 5 : Passer à DirectX 11
De nombreux joueurs ont signalé qu’ils avaient réussi à résoudre le problème de plantage de The Ascent sur un PC Windows en passant à DirectX 11. C’est peut-être parce que les jeux ne sont pas optimisés pour DirectX 12 ou toute autre version.
Par conséquent, vous pouvez essayer ici de lancer le jeu avec DirectX 11. Pour cela, vous devez procéder comme suit :
- Ouvrez Steam sur votre PC.
- Aller à la bibliothèque.
- Cliquez avec le bouton droit sur The Ascent > choisissez Propriétés dans la liste.
- Accédez à l’onglet Général dans le volet gauche de la fenêtre.
- Dans la section OPTIONS DE LANCEMENT, tapez –dx11.
- Maintenant, votre jeu fonctionnera avec DirectX 11.
- Relancez le jeu et vérifiez s’il a résolu le problème « The Ascent plante ».
#Solution 6 : Désactiver la profondeur de champ, le grain de film/film, les effets de post-traitement
Certains paramètres de jeu sont communs à tous les jeux vidéo, tels que les effets de post-traitement, la profondeur de champ et le grain de film/film. Bien que ces paramètres aident à améliorer les graphismes du jeu, ils peuvent également entraîner des problèmes de plantage, de gel et de chute de FPS.
Si votre jeu n’a pas d’options pour désactiver ces paramètres graphiques et que vous souhaitez les désactiver, suivez les instructions ci-dessous :
- Appuyez simultanément sur les touches Windows + R pour lancer la boîte de dialogue Exécuter.
- Dans la fenêtre Exécuter, copiez et collez cette commande et cliquez sur le bouton OK :
%LOCALAPPDATA%\TheAscent\Saved\Config\WindowsNoEditor
- Maintenant, ouvrez le fichier Engine.ini dans le Bloc-notes.
- Ensuite, pour désactiver les paramètres Film/Film Grain, ajoutez ces valeurs aux fichiers, puis enregistrez-les :
[SystemSettings]
r.Tonemapper.Quality=3
r.Tonemapper.GrainQuantization=0
- Maintenant, ajoutez les valeurs suivantes au fichier Engine.ini, puis enregistrez-le pour désactiver les paramètres de profondeur de champ:
[SystemSettings]
r.DepthOfFieldQuality=0
- Si vous souhaitez désactiver tous les paramètres, au lieu d’ajouter les commandes séparément, ajoutez-les comme ceci :
[SystemSettings]
r.SceneColorFringeQuality=0
r.Tonemapper.Quality=3
r.Tonemapper.GrainQuantization=0
r.DepthOfFieldQuality=0
- Maintenant, essayez de relancer le jeu après avoir enregistré le fichier Engine.ini.
Si le jeu plante toujours après avoir désactivé ces paramètres graphiques dans le jeu, essayez les autres correctifs.
#Solution 7 : Désactiver Steam and Geforce Experience Overlay
L’activation de GeForce Experience & Steam Overlay offre de nombreuses fonctionnalités nouvelles et passionnantes au jeu. Mais parfois, l’activation de cette fonctionnalité sur votre jeu peut affecter ses performances car elle consomme beaucoup de ressources, en particulier lorsque vous avez un ordinateur avec de faibles spécifications.
Je vous suggère donc de désactiver la fonction Overlay pour résoudre les problèmes de plantage et de blocage de The Ascent sur un PC Windows 10.
Suivez ces étapes pour la superposition GeForce Experience :
- Lancez GeForce Experience.
- Ensuite, cliquez sur l’icône d’engrenage située dans le coin supérieur droit.
- Accédez à la section Général, cliquez sur le bouton bascule In-Game Overlay pour désactiver la fonctionnalité.
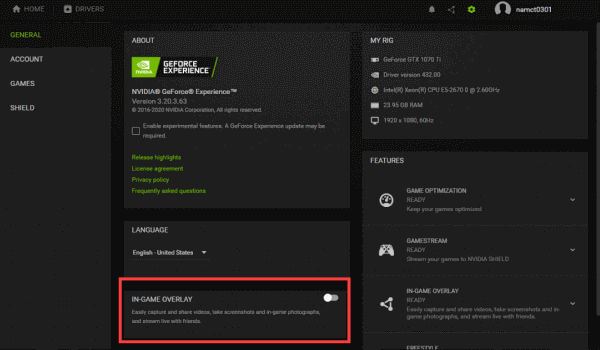
- Relancez le jeu.
Désactivez la superposition Steam :
- Lancez Steam sur le PC.
- Cliquez sur l’onglet Bibliothèque.
- Faites un clic droit sur le crash de The Ascent.
- Sélectionnez Propriétés dans la liste.
- Allez dans la section Général et décochez la case Activer Steam Overlay tandis que In-Game case à cocher
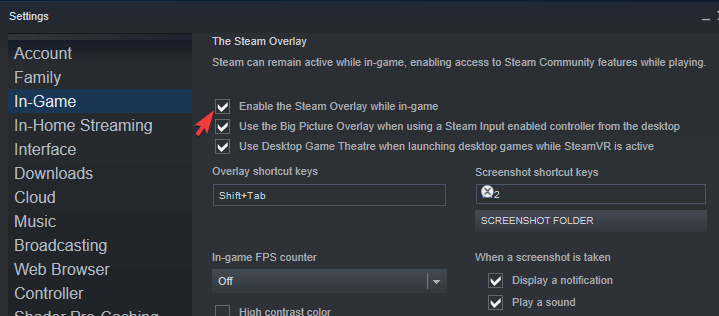
- Maintenant, rouvrez le jeu et vérifiez s’il plante toujours ou non.
#Solution 8 : Mettre à jour les redistribuables MS Visual C++
Pour exécuter le jeu en douceur sur votre PC, vous devez vous assurer que le jeu est entièrement compatible avec le système. La plupart du temps, les utilisateurs ne prêtent attention qu’à la compatibilité matérielle et logicielle importante et négligent certaines des choses mineures qui peuvent également affecter les performances du jeu.
Tels que MS Visual C++ Redistributables, vous ne le trouverez jamais en recherchant les informations de compatibilité du jeu. Mais il doit aussi être compatible avec le jeu.
Ainsi, si vous exécutez les redistribuables MS Visual C++ obsolètes, vous risquez de rencontrer un problème de plantage/bégaiement de The Ascent.
Vous pouvez télécharger les derniers redistribuables MS Visual C++ en visitant le Microsoft officiel site. Une fois le processus d’installation terminé, redémarrez l’ordinateur.
#Solution 9 : Désactiver Windows Defender/Antivirus
La désactivation de l’antivirus tiers permet à de nombreux utilisateurs de résoudre les problèmes de plantage/gel/bégaiement de The Ascent sur PC. Alors, essayez de désactiver Windows Defender ainsi que le programme antivirus installé sur votre PC ou ordinateur portable et voyez les résultats.
Les programmes antivirus peuvent parfois bloquer le processus de mise à jour. Alors, suivez les étapes pour désactiver l’antivirus sur votre PC :
- Cliquez avec le bouton droit sur Antivirus dans la barre des tâches et sélectionnez l’option de désactivation.
- Réglez le délai de désactivation jusqu’au prochain redémarrage. Maintenant, ouvrez Discord et vérifiez les mises à jour, essayez d’installer.
Si toujours, la mise à jour de Discord a échoué, désactivez Windows Defender
Pour désactiver Windows Defender, voici les étapes à suivre :
- Cliquez sur la zone de recherche Windows > puis, tapez Windows Defender.
- Ensuite, cliquez sur le Windows Defender Firewall .
- Ensuite, accédez au lien Activer ou désactiver le Firewall Windows Defender.
- Sélectionnez le bouton radio Désactive le Firewall Windows Defender dans les sections Paramètres de réseau privé et public > cliquez sur le bouton OK.
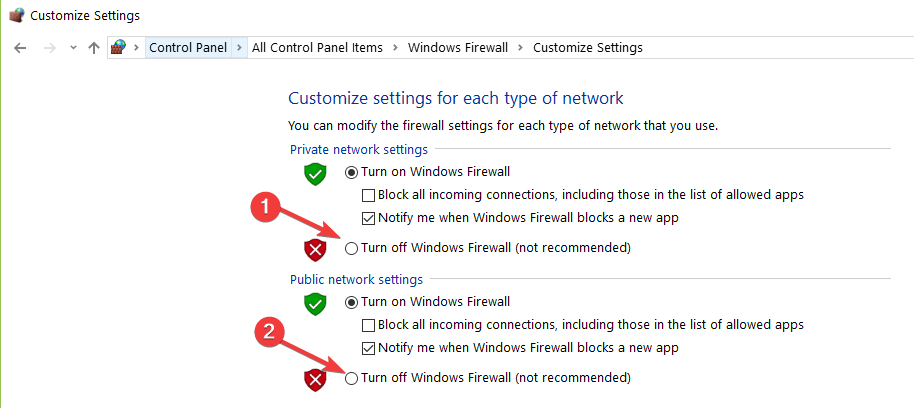
- Maintenant, essayez à nouveau d’ouvrir votre jeu et voyez si le problème de plantage de Modern Warfare a été résolu ou non.
#Solution 10 : Exécuter Nettoyer Botte
Pour résoudre le problème de bégaiement The Ascent, effectuez le démarrage en mode minimal. Parce que parfois des applications tierces provoquent ces erreurs/problèmes sur l’ordinateur.
Par conséquent, Clean Boot est le meilleur moyen de découvrir les applications à l’origine de ce problème. Pour ce faire, suivez les étapes ci-dessous :
- Appuyez sur la touche Windows + R pour ouvrir la boîte de dialogue Exécuter.
- Tapez msconfig et cliquez sur le bouton OK.
- Une fenêtre de configuration du système apparaîtra à l’écran.
- Cliquez sur l’onglet Services et cochez la case Masquer tous les services Microsoft.
- Cliquez sur le bouton Désactiver tout pour désactiver ces services.
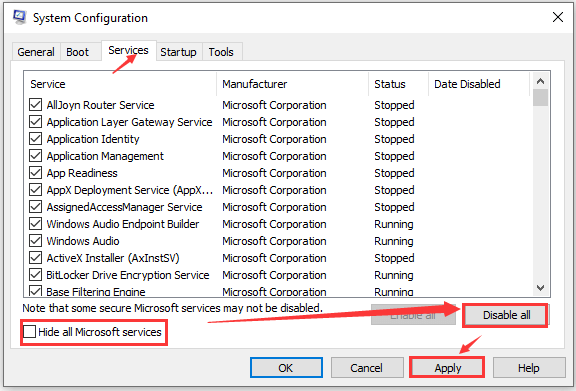
- Naviguez dans l’onglet Démarrage et Ouvrez le Gestionnaire des tâches.
- Une liste d’applications de démarrage apparaîtra devant vous.
- Cliquez avec le bouton droit sur la première entrée et sélectionnez Désactiver.
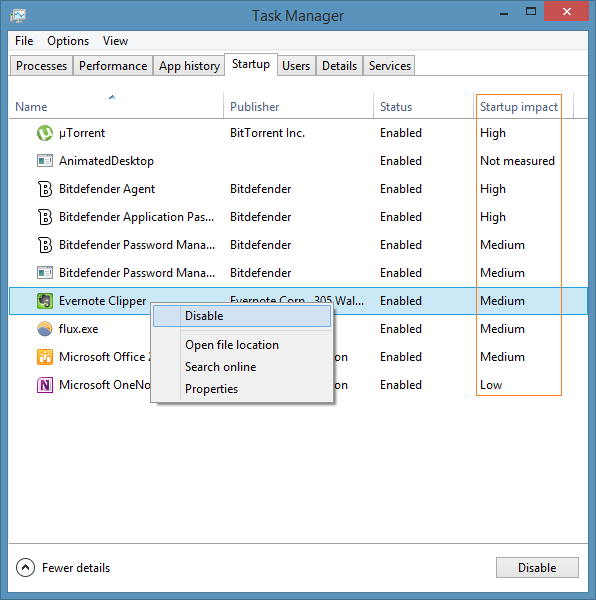
- Répétez l’étape pour désactiver chaque application de démarrage qui apparaît dans la liste.
- Après avoir désactivé toutes les applications, revenez à la configuration système.
- Cliquez sur Appliquer et sur OK pour enregistrer les modifications.
- Redémarrez votre système.
#Solution 11 : Paramètres GPU inférieurs
Si vous utilisez des paramètres GPU élevés et que votre ordinateur a une configuration faible, vous rencontrerez des problèmes de performances avec votre jeu. Par conséquent, pour résoudre le problème de plantage/écran noir de The Ascent, vous devez réduire les paramètres du GPU.
#Solution 12 : Arrêtez l’overclocking du GPU
Personne ne peut nier que l’overclocking CPU/GPU améliore l’expérience de jeu, mais c’est aussi un fait que le faire peut causer des problèmes et peut entraîner de nombreux problèmes pendant le jeu.
Si vous avez overclocké le GPU et que votre jeu The Ascent plante, vous devez arrêter de le faire. L’arrêt de l’overclocking du GPU résoudra les problèmes de blocage ou de plantage de The Ascent sur le PC. Vous pouvez facilement le faire en restaurant les paramètres par défaut.
#Solution 13 : Limiter le taux de FPS
Si vous n’avez pas overclocké le GPU et que vous rencontrez toujours le problème de performances The Ascent, vous pouvez limiter le taux de FPS du jeu pour réduire la charge GPU et CPU. Si vous ne savez pas comment procéder, suivez ce guide rapide :
- Lancez le Panneau de configuration Nvidia sur l’ordinateur.
- Allez dans Gérer les paramètres 3D.
- Cliquez sur Paramètres du programme.
- Maintenant, choisissez The Ascent dans la liste.
- Ensuite, activez la limite max FPS > définissez la valeur du FPS maximum en fonction de vous et du jeu.
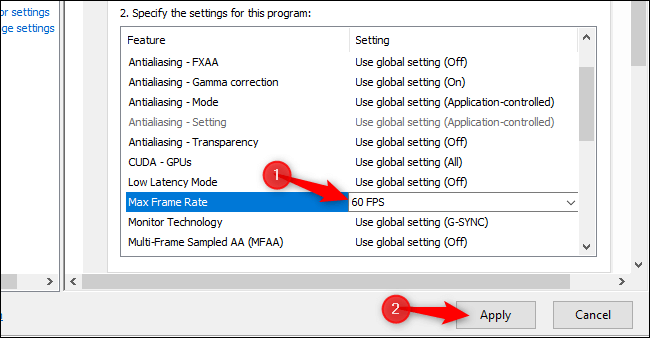
- Réglez la valeur FPS maximale sur 60 FPS si vous jouez au jeu au FPS de déverrouillage. Mais si la valeur FPS est de 60 et que le problème persiste, définissez la valeur FPS de The Ascent sur 30.
#Solution 14 : Désactiver l’accélération matérielle dans Discord
L’accélération matérielle est l’une des fonctionnalités de Discord qui rend cette application encore plus fluide en utilisant le GPU. Cependant, parfois, l’utilisation de cette fonctionnalité provoque le blocage des jeux sur le PC.
Certains utilisateurs ont également affirmé que la désactivation de cette fonctionnalité sur Discord les avait aidés à résoudre le problème The Ascent continue de planter sur Windows 10 PC.
Donc, si les correctifs ci-dessus ne résolvent pas les problèmes de The Ascent, vous devriez également essayer de désactiver l’accélération matérielle sur Discord. Pour ce faire, vous pouvez suivre ces étapes :
- Ouvrez l’application Discord sur votre ordinateur.
- Accédez aux paramètres (une icône d’engrenage à côté du nom d’utilisateur).
- Cliquez sur l’onglet Avancé.
- Accédez à l’option Accélération matérielle et appuyez sur le bouton bascule pour la désactiver.
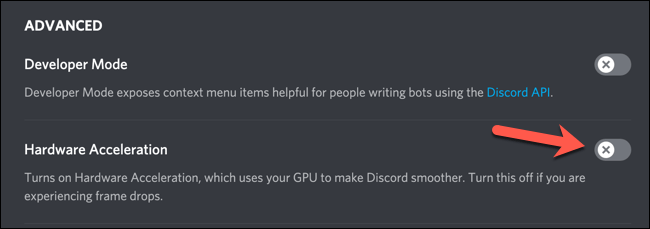
- Enfin, relancez Discord sur votre ordinateur et vérifiez si les problèmes ont été résolus ou non.
#Solution 15 : Désactiver Control Flow Guard
Le Control Flow Guard (CFG) est une fonctionnalité de sécurité de Windows 10 conçue pour corriger les vulnérabilités liées à la corruption de la mémoire. C’est l’une des fonctionnalités utiles de Windows 10, mais elle affecte malheureusement les performances de certaines applications sur un PC Windows.
Et, il est possible que ce soit la raison pour laquelle The Ascent bégaiement sur votre PC. Si tel est le cas, la désactivation de cette fonctionnalité peut vous aider à résoudre ce problème. Vous pouvez désactiver le CFG sous Windows 10 en suivant ces instructions :
- Appuyez sur les touches Windows + I pour ouvrir l’application Paramètres Windows.
- Ici, cliquez sur Mise à jour et sécurité > Sécurité Windows.
- Sélectionnez Contrôle des applications et du navigateur.
- Maintenant, faites défiler vers le bas et sélectionnez les paramètres de protection contre les exploits indiqués dans la section Protection contre les exploits.
- Sélectionnez l’option Control Flow Guard et cliquez sur la liste déroulante.
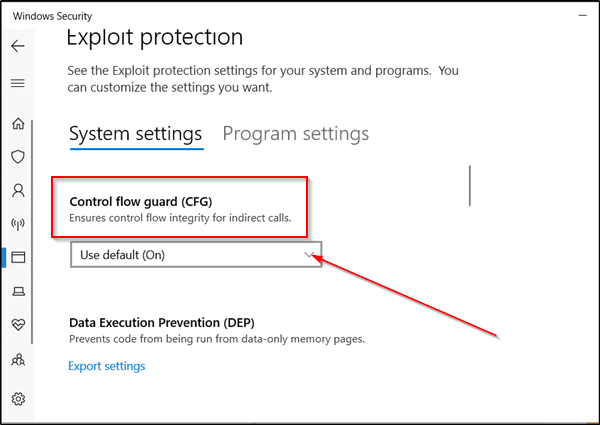
- Choisissez l’option Désactivé par défaut.
- Ensuite, allez dans les paramètres du programme.
- Cliquez sur Ajouter un programme à personnaliser > sélectionnez Choisir le chemin exact du fichier.
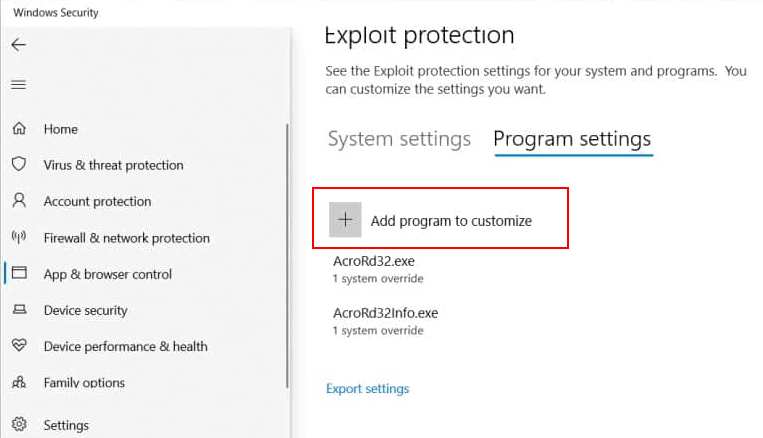
- Maintenant, une nouvelle fenêtre s’ouvrira. Ici, accédez au dossier d’installation d’Ascent> sélectionnez le fichier The Ascent-Win64-Shipping.exe pour l’ajouter.
- Faites défiler vers le bas > désactivez l’option de configuration du système Override dans la section Control Flow Guard (CFG).
- Enregistrez les paramètres.
Après cela, essayez d’ouvrir le jeu et voyez si les problèmes de plantage / bégaiement / écran noir de The Ascent ont été résolus ou non.
#Solution 16 : apporter des modifications au panneau de configuration NVIDIA
Il y a quelques ajustements appliqués par les utilisateurs qui ont corrigé le problème de bégaiement de The Ascent sur le PC Windows. Dans cette méthode, vous devez apporter quelques modifications aux paramètres du panneau de configuration NVIDIA.
- Cliquez avec le bouton droit sur le bureau et sélectionnez Panneau de configuration Nvidia.
- Cliquez sur Gérer les paramètres 3D.
- Accédez aux paramètres du programme.
- Choisissez The Ascent dans la liste.
- Maintenant, apportez les modifications suivantes :
Anti-aliasing-FXAA: Off
Anti-aliasing-Gamma Correction: Off
CUDA GPUs: All
Low Latency Mode: Ultra.
Power Management: Prefer Maximum Performance
Shader Cache: On (Enable it if you’re using the HDD. Let it be disabled if using the SSD)
Texture filtering – Quality: High Performance
Triple Buffering: Off
Vertical Sync: Use the 3D application setting
Si vous avez suivi les correctifs ci-dessus mais que vous rencontrez toujours le Problème de bégaiement du jeu pendant le jeu, je vous recommanderai d’exécuter le Game Booster. Cet outil augmentera les performances du PC et aidera également à faire fonctionner le jeu en douceur.
- Il optimise les paramètres du jeu pour améliorer le gameplay
- Offre un gameplay meilleur et fluide
- Améliore le taux de FPS du jeu
- Rend le jeu fluide pour un jeu réactif
- Résout les problèmes de FPS et de retard faibles.
Le moyen le plus simple d’améliorer les performances d’un PC Windows
Les applications plantent ? PC au ralenti ? Si vous rencontrez l’un de ces problèmes de performances sur votre ordinateur et que vous ne savez pas comment le résoudre, je vous recommande vivement d’essayer PC Réparation Outil.
Cet outil résoudra les problèmes de performances du PC sans avoir à se débattre avec les longues méthodes manuelles. Vous pouvez résoudre les problèmes simplement en analysant votre ordinateur avec cet outil. Il analysera le PC, détectera les problèmes et les corrigera en quelques minutes seulement.
Cet outil est également capable de corriger d’autres erreurs et problèmes Windows. Il corrige diverses erreurs, telles que l’erreur DLL, l’erreur BSOD, l’erreur de registre, l’erreur de jeu, et protège également le PC contre les virus/programmes malveillants.
Obtenez PC Réparation Outil pour améliorer les performances de l’ordinateur Windows
Conclusion
Maintenant, vous savez ce que vous devez faire si The Ascent planter sur votre ordinateur Windows. Ainsi, chaque fois que vous rencontrez un problème de plantage ou de bégaiement de jeu sur votre ordinateur, suivez simplement les solutions énumérées ci-dessus.
Si vous avez encore des questions, partagez-les avec nous sur Facebook ou Twitter. Notre équipe fera de son mieux pour résoudre vos problèmes.
Hardeep has always been a Windows lover ever since she got her hands on her first Windows XP PC. She has always been enthusiastic about technological stuff, especially Artificial Intelligence (AI) computing. Before joining PC Error Fix, she worked as a freelancer and worked on numerous technical projects.