
Je suis sur la dernière version 22000.65 et chaque fois que j’ouvre l’explorateur Windows, ma souris est presque inutilisable, comme si elle nageait dans des sables mouvants. Quelqu’un d’autre rencontre ce problème ?
Publié à l’origine sur Reddit .
décalage, le bégaiement ou le gel de la souris sont des bogues aléatoires rencontrés et signalés par les utilisateurs de Windows 11.
Tout comme Windows 10, ce dernier système d’exploitation Windows 11 n’est pas exempt de bogues et de problèmes. Et maintenant, l’un des principaux obstacles est le retard de la souris et le bégaiement, cela se produit apparemment lors de la lecture de jeux, de vidéos haute définition et gourmands en ressources ou parfois simplement lors de l’ouverture d’un explorateur Windows.
Eh bien, expliquer les raisons responsables de la souris décalage est inclusif, car cela peut être dû à la ancien problème d’appareil, mauvaise connectivité, pilote obsolète et batteries usées.
Le meilleur moyen de corriger le décalage, le bégaiement ou le blocage de la souris de Windows 11 est d’installer toutes les mises à jour en attente disponibles. Microsoft publie diverses mises à jour, versions, mises à jour cumulatives sous forme de correctif directement lié aux performances, à la sécurité, aux problèmes techniques et à d’autres erreurs du système d’exploitation.
Récemment, cela a été confirmé par les Windows Insiders , la dernière version de Windows 11 Insider Preview Build 22000.132 est publiée pour tout le monde dans les canaux Dev et Beta
Vérifiez donc et installez les mises à jour disponibles pour résoudre la plupart des bogues et problèmes de Windows 11 .
De plus, si vous ne savez pas comment rechercher les mises à jour de Windows 11, continuez à lire ce guide et suivez les étapes répertoriées pour vérifier et installer les mises à jour de Windows 10.
De plus, n’hésitez pas à essayer d’autres correctifs réalisables testés et essayés par les experts pour résoudre le problème de décalage et bégaiement de la souris dans Windows 11.
Pour résoudre les problèmes courants de PC Windows, Nous recommandons Advanced System Repair:
Ce logiciel est votre solution unique pour corriger les erreurs Windows, vous proteger contre les logiciels malveillants, nettoyer les fichiers inutiles et optimiser votre PC pour des performances maximales en 3 etapes simples :
- Telechargez Advanaced System Repair note Excellent sur Trustpilot.
- Cliquez sur Install & Scan Now pour analyser les problemes a l'origine des problemes du PC.
- Ensuite, cliquez sur Click Here to Fix All Issues Now pour reparer, nettoyer, proteger et optimiser votre PC.
Comment vérifier et installer les mises à jour dans Windows 11 ?
- Appuyez sur les touches Windows + R > et dans la boîte de dialogue Exécuter qui apparaît, tapez ou collez ‘ ms-settings:windowsupdate ‘> appuyez sur Entrée
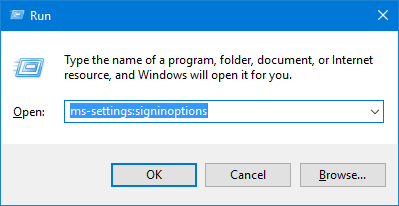
- Si l’ invite UAC (Contrôle de compte d’utilisateur) s’affiche, cliquez sur Oui pour accorder l’accès administrateur.
- Et lorsque l’ écran de mise à jour de Windows apparaît, cliquez sur Rechercher les mises à jour sur le côté droit.
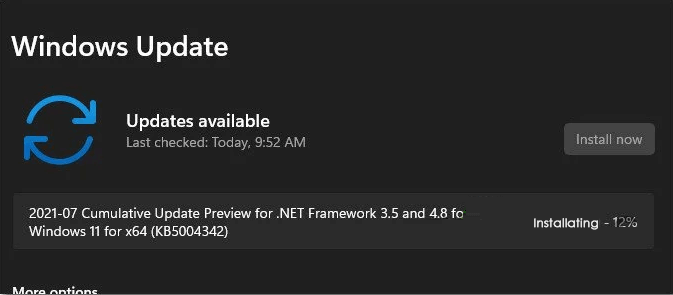
- Si les dernières mises à jour sont disponibles, cliquez sur le bouton Télécharger maintenant, le téléchargement ne commencera pas automatiquement.
- Une fois le téléchargement terminé, l’installation de la mise à jour en attente commence automatiquement (*mais assurez-vous que vos préférences Windows Update sont définies par défaut.)
- Mais s’il ne démarre pas l’installation automatiquement, installez-le manuellement en cliquant sur Installer maintenant
Remarque : vous serez peut-être invité à redémarrer votre système avant d’installer les mises à jour en attente. Dans ce cas, redémarrez simplement votre PC et terminez l’installation de la mise à jour en attente en suivant les étapes indiquées.
Maintenant que toutes les mises à jour et les versions sont installées, vérifiez si le problème de décalage de la souris et de bégaiement est résolu ou non.
Si votre souris est toujours à la traîne, bégaie ou nage sur le bureau, essayez les correctifs proposés un par un.
Comment corriger le retard et le bégaiement de la souris sous Windows 11 ?
Avant de commencer avec les solutions, si vous rencontrez le problème lorsque le bureau apparaît ou que votre explorateur de fichiers s’ouvre, redémarrer un explorateur de fichiers est une bonne option. Suivez les étapes pour ouvrir l’explorateur de fichiers (explorer.exe)
Solution 1– Mettez à jour votre pilote de souris
La première solution, je vous suggère de mettre à jour le pilote de votre souris. Le lecteur de souris mis à jour peut corriger le décalage et bégaiement de la souris dans Windows 11. Alors, suivez les instructions ci-dessous pour mettre à jour votre lecteur de souris :
- Tout d’abord, vous devez sélectionner le gestionnaire de périphériques dans la liste en cliquant avec le bouton droit sur le gestionnaire de périphériques.
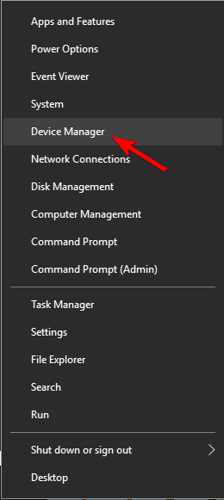
- Maintenant, sélectionnez Souris et autres périphériques de pointage
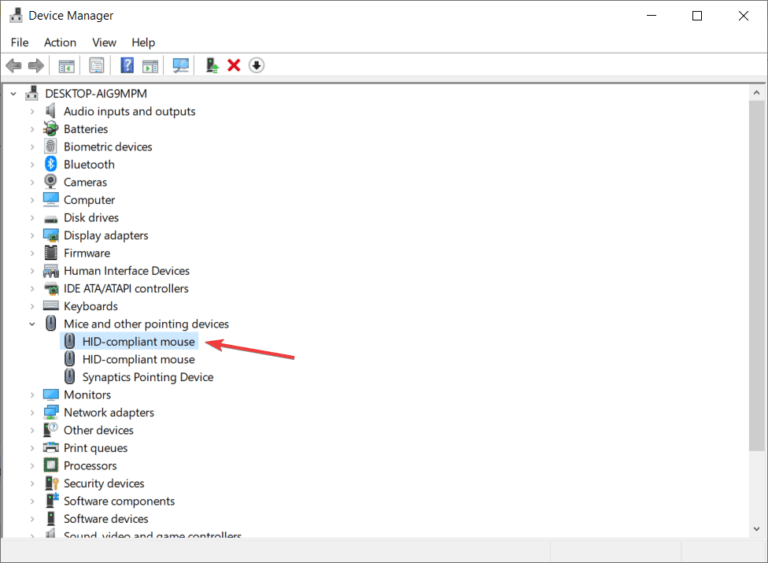
- Cliquez sur Mettre à jour le pilote, en ouvrant le menu Pilote.
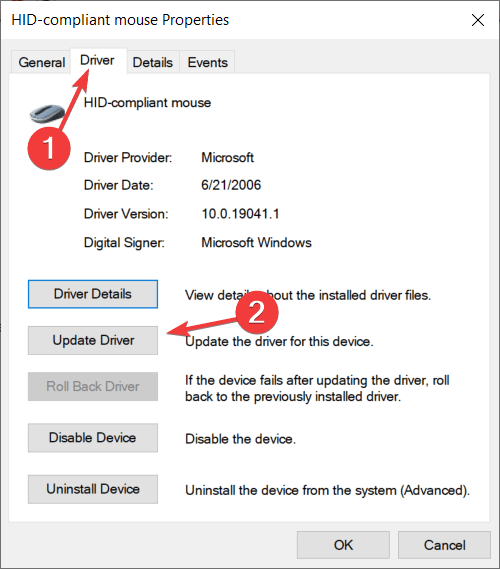
- Dans les fenêtres, sélectionnez Rechercher automatiquement les options de pilotes.
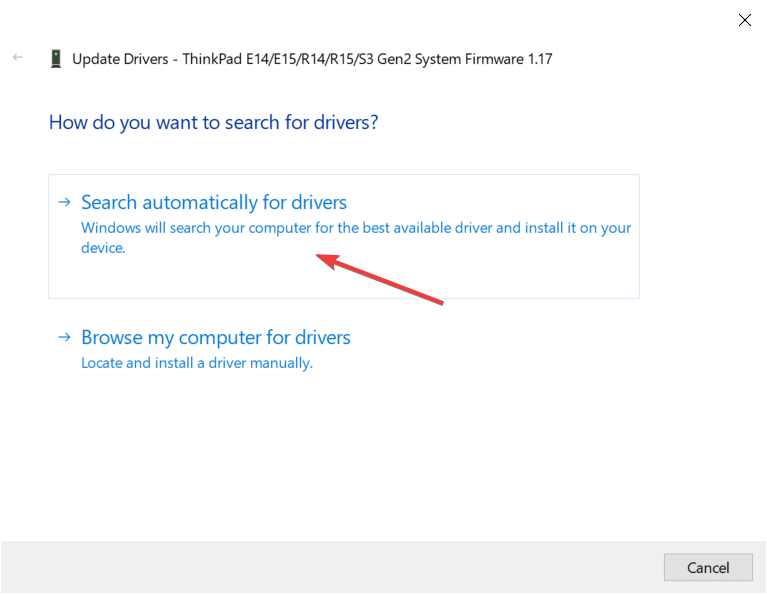
- Le système s’installera s’il y a de nouvelles mises à jour pour vos pilotes , puis vous devrez redémarrer le PC pour voir les changements.
- Si vous recevez un message indiquant que vous avez déjà les meilleurs pilotes , vous devez cliquer sur la recherche de pilotes mis à jour sur les mises à jour Windows.
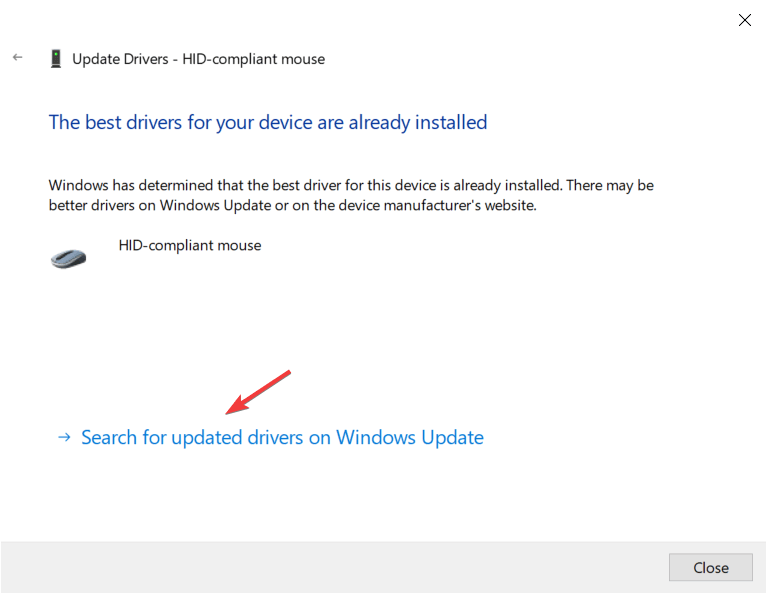
- Une section Windows Update s’ouvrira. Sélectionnez ensuite Afficher les mises à jour facultatives.
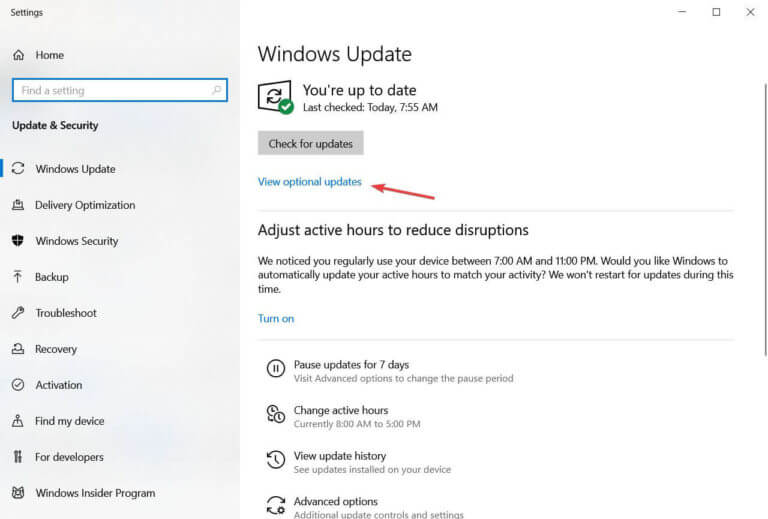
- Maintenant, cliquez sur les mises à jour du pilote et recherchez le pilote de la souris.
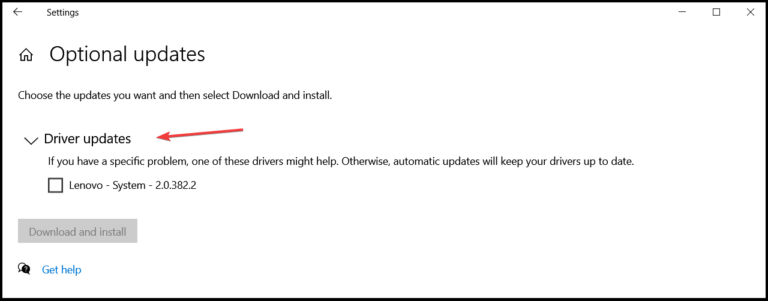
- Si vous obtenez un pilote de souris, cochez la case à gauche, puis cliquez sur le bouton de téléchargement et d’installation .
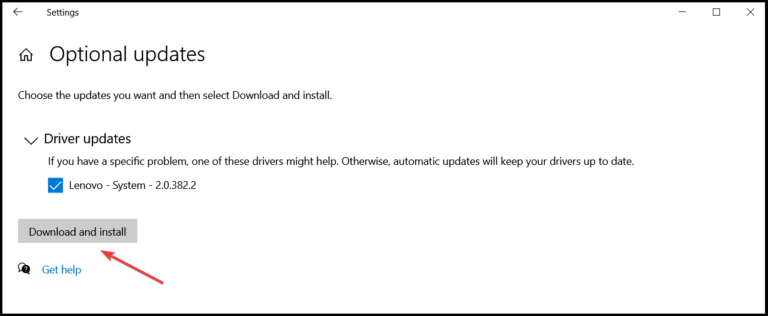
De nombreux utilisateurs ont déclaré que le problème était résolu en installant le pilote officiel de la souris , mais dans certains cas, Windows (10/11) installe automatiquement la version par défaut du pilote de la souris.
Si vous utilisez une souris de marque, vous devez télécharger les derniers pilotes sur le site Web du fabricant de votre modèle de souris.
Sinon, vous pouvez également mettre à jour les pilotes de souris Microsoft automatiquement avec l’outil automatique Driver Updater.
Obtenir Driver Updater à Mettre à jour Conducteur Automatiquement
Solution 2 – Désactiver les traces de souris
Dans cette solution, vous devez désactiver les traces de souris sur votre PC. Pour réparer les sentiers, suivez les instructions ci-dessous :
- Tout d’abord, appuyez sur le bouton Windows + R
- Maintenant, tapez cpl et appuyez sur Entrée. Les options de la souris s’ouvriront.
- Ensuite, déplacez-vous vers les options du pointeur .
- Une section Visibilité sera vue. Décochez la case Afficher les traces de pointeur
- Cliquez sur Appliquer et sur OK pour enregistrer toutes les modifications.
Maintenant, redémarrez votre PC Windows . Après cela, il désactivera les traces du pointeur de la souris, vérifiez si le problème est résolu.
Solution 3 – Désactiver et activer l’option Windows Scroll Inactive
Ici, essayez d’activer puis de désactiver l’Windows Scroll Inactive option. Suivez les instructions pour PC Windows 11 :
- Tout d’abord, cliquez sur la touche Win + la touche X
- Maintenant, cliquez sur Paramètres .
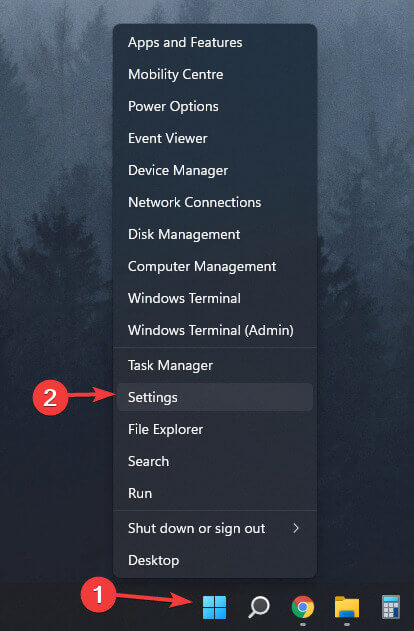
- Sélectionnez Bluetooth et appareils .
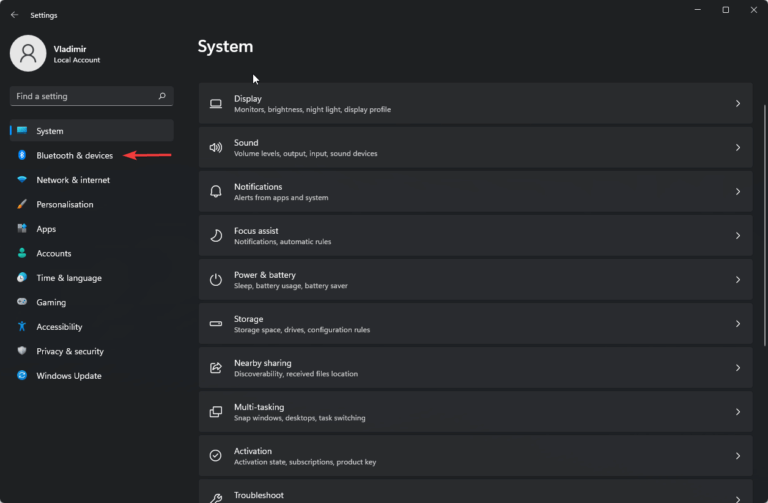
- Ensuite, sélectionnez l’ option Souris .
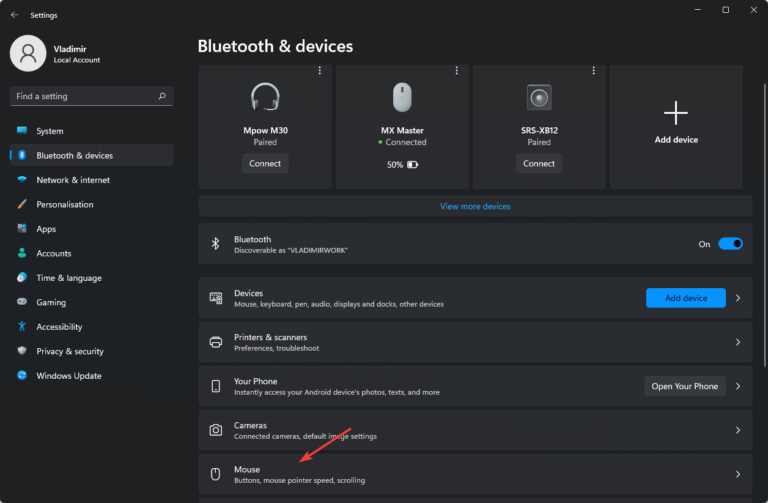
- Maintenant, faites glisser l’ option Faire défiler les fenêtres inactives lorsque vous les survolez plusieurs fois
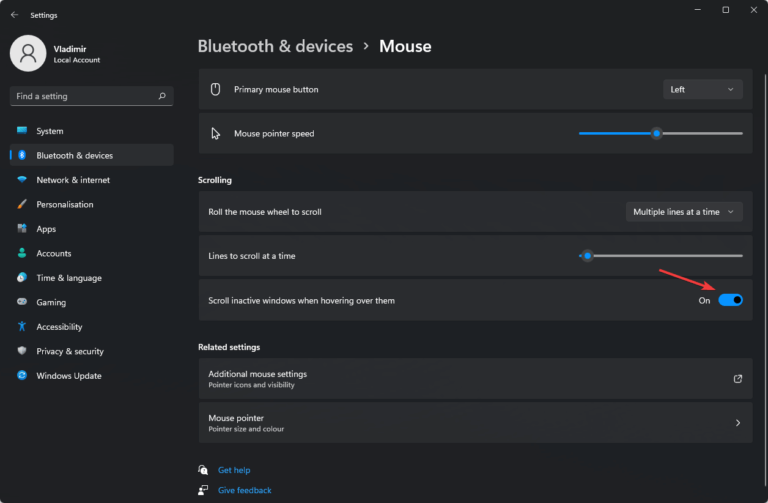
Après cette vérification, le problème de bégaiement de la souris sur Windows 11 est résolu ou non.
Solution 4 – Définir la sensibilité du pavé tactile
Vous pouvez également régler la sensibilité du pavé tactile pour corriger le décalage de la souris sous Windows 11 . Mais cette solution n’est pas applicable pour les utilisateurs de bureau.
Si vous utilisez Windows 11 sur votre ordinateur portable et que vous êtes confronté à un décalage extrême de la souris sur Windows 11, essayez les étapes indiquées :
- D’abord sur le bouton Démarrer de Windows
- Maintenant, cliquez sur l’ option Paramètres
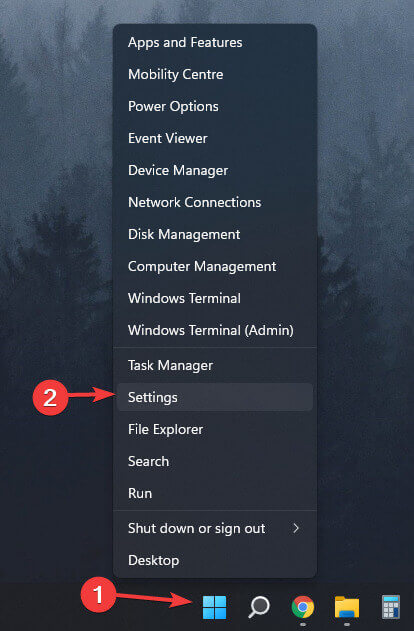
- Ensuite, cliquez sur l’ option Bluetooth et appareils.
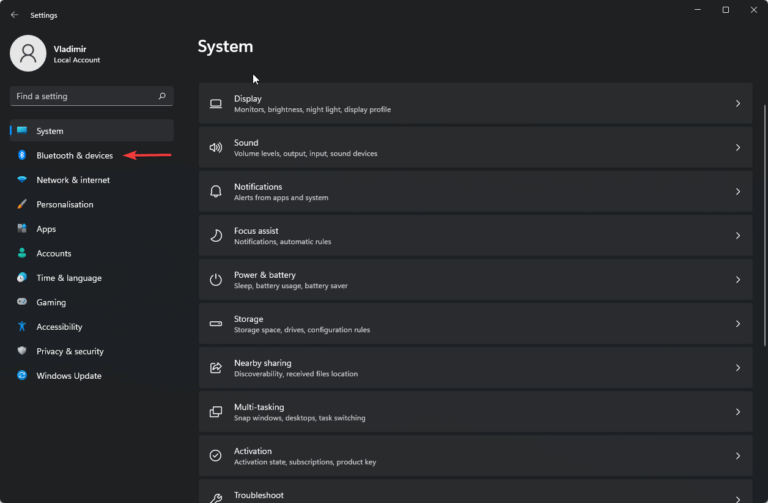
- Sous la rubrique Gestes et interaction
- Déplacez le curseur Vitesse du curseur pour modifier la sensibilité de la souris
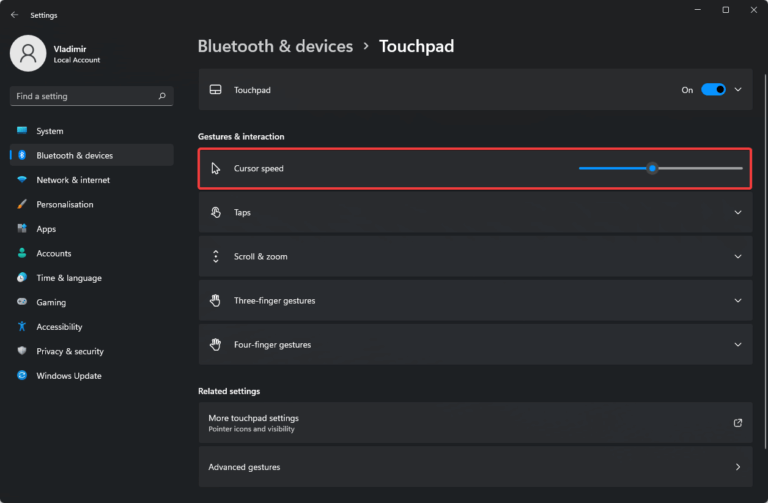
Solution 5 – Reconnectez votre souris Bluetooth
Si vous utilisez une souris Bluetooth sur votre PC Windows 11, cette solution est faite pour vous. Tout d’abord, vous devez retirer la souris, puis la reconnecter,
Pour ce faire, suivez les instructions ci-dessous :
- Appuyez sur Windows+I
- Accédez à Bluetooth et appareils , qui se trouve sur le côté gauche.
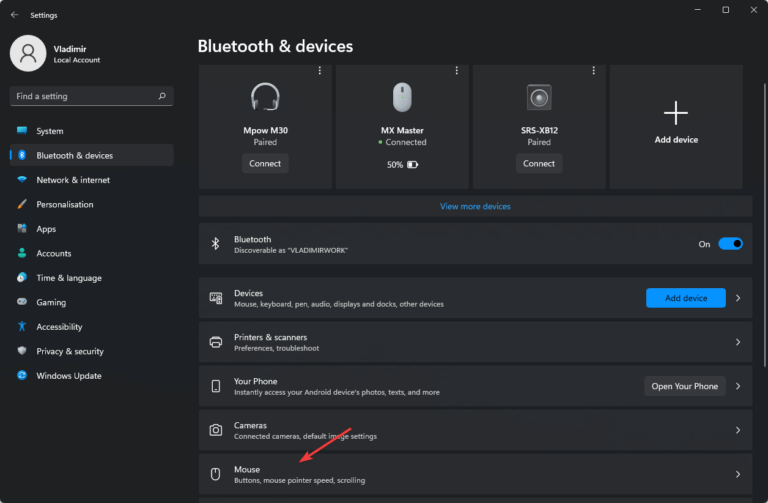
- Ici, vous verrez tous les appareils connectés . Cliquez ensuite sur le menu à trois barres de la souris, puis sur supprimer l’appareil.
- Cliquez maintenant sur Oui pour supprimer. Ensuite, cela supprimera le périphérique Bluetooth du système.
- Une fois la souris retirée, cliquez sur Ajouter un périphérique sur le côté droit pour ajouter à nouveau une souris Bluetooth .
- Après avoir ajouté le périphérique Bluetooth, vous devez cliquer sur le périphérique Bluetooth et le rajouter à votre PC.
- Maintenant, attendez que l’appareil soit connecté, puis appuyez sur Terminé.
Après avoir reconnecté votre souris Bluetooth, vérifiez que le problème de retard de la souris sur Windows 11 est résolu ou non.
Solution 6 – Réinstaller les pilotes de souris
Essayez de désinstaller et de réinstaller les pilotes de souris pour résoudre le problème. La réinstallation du pilote de la souris peut résoudre tout type de problème lié à la souris. Suivez les instructions ci-dessous pour désinstaller et réinstaller les pilotes de souris :
- Appuyez sur Windows + R .
- Sur la commande Exécuter, écrivez msc et appuyez sur Entrée.
- Une fois le Gestionnaire de périphériques ouvert, développez la section Souris et autres périphériques de pointage .
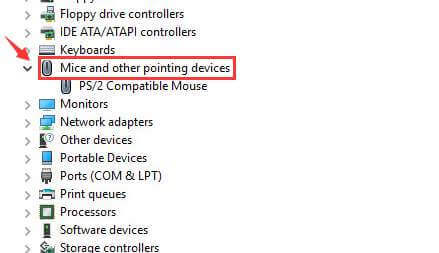
- Sur l’appareil buccal, faites un clic droit sur Désinstaller l’appareil.
- Cliquez ensuite sur Oui pour désinstaller le pilote de la souris.
Après avoir terminé le processus, redémarrez votre PC.
Solution 7 – Désactiver le démarrage rapide
Si votre souris est à la traîne et saute, vous pouvez désactiver la fonction de démarrage. Cette fonctionnalité de démarrage est très utile. Pour résoudre ce problème, vous devez suivre les instructions ci-dessous :
- Cliquez sur la touche Windows + S ensemble
- Dans la zone de recherche, tapez panneau de configuration , puis une liste apparaîtra maintenant, sélectionnez Panneau de configuration.
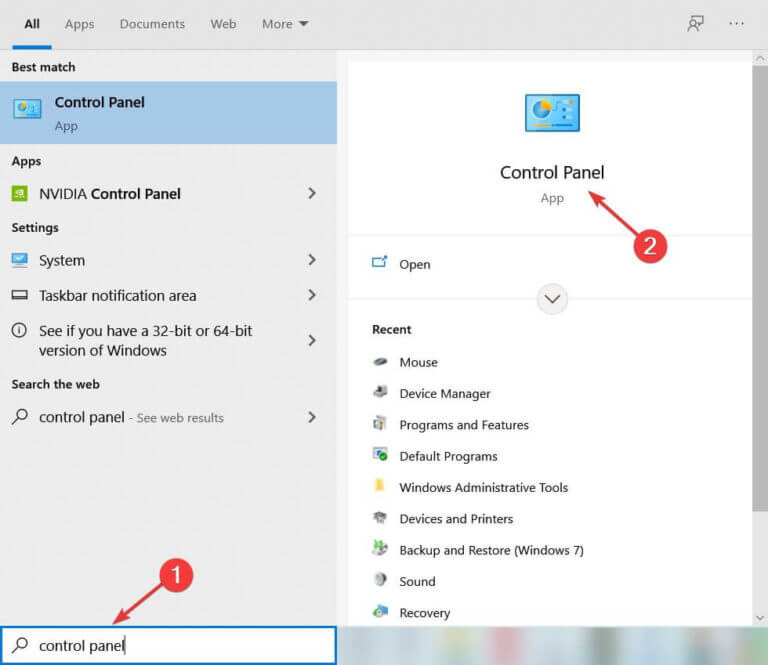
- Sélectionnez maintenant Options d’alimentation .
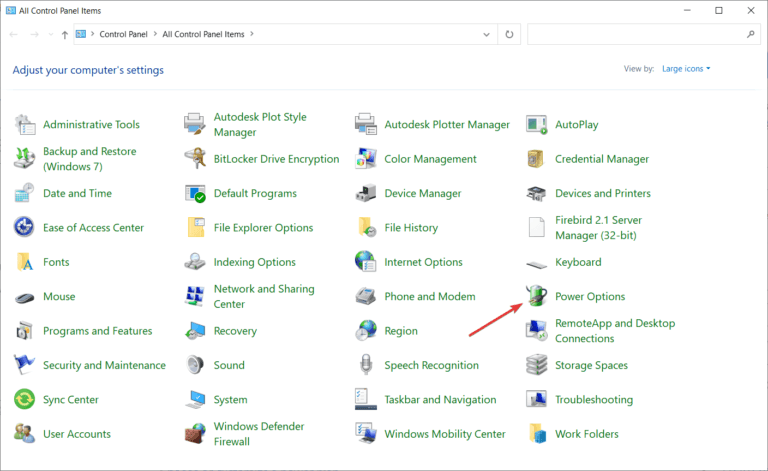
- Cliquez ensuite sur Choisir l’action du bouton d’alimentation .
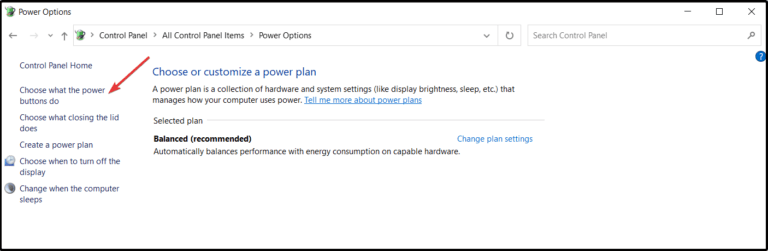
- Cliquez sur Modifier les paramètres actuellement indisponibles .
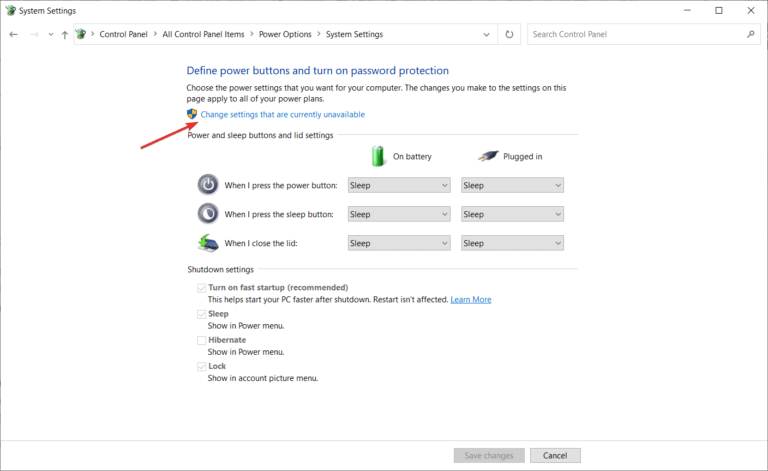
- Maintenant, décochez le bouton Activer le démarrage rapide (recommandé)
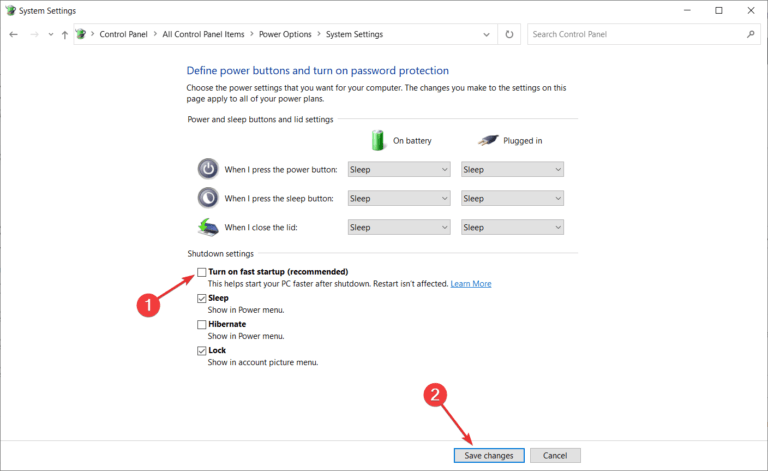
- Après cela, cliquez sur le bouton Enregistrer pour enregistrer toutes les modifications.
Une fois le processus terminé, vous pouvez maintenant utiliser la souris sans aucun problème.
Solution 8 – Connectez votre récepteur de souris au port USB 2.0
Le problème de retard et de bégaiement de la souris dans Windows 11 peut également se produire avec une souris sans fil. Pour résoudre ce problème, vous pouvez connecter votre récepteur de souris à un port USB 2.0 .
Plusieurs utilisateurs ont signalé qu’après avoir utilisé cette solution, ils ont pu résoudre le problème.
Solution 9 – Désactiver les paramètres de synchronisation adaptative
Si votre moniteur prend en charge NVIDIA Adaptive-Sync (Synchronisation gratuite), vous pouvez faire face au problème de bégaiement de la souris sous Windows 11 .
Et pour résoudre ce problème, essayez de le désactiver. Suivez les instructions ci-dessous :
- Cliquez sur l’icône Windows et écrivez « NVIDIA Control Panel ».
- Dans les résultats de la recherche, cliquez sur Panneau de configuration NVIDIA.
- Dans la section Affichage, recherchez Configurer G-Sync .
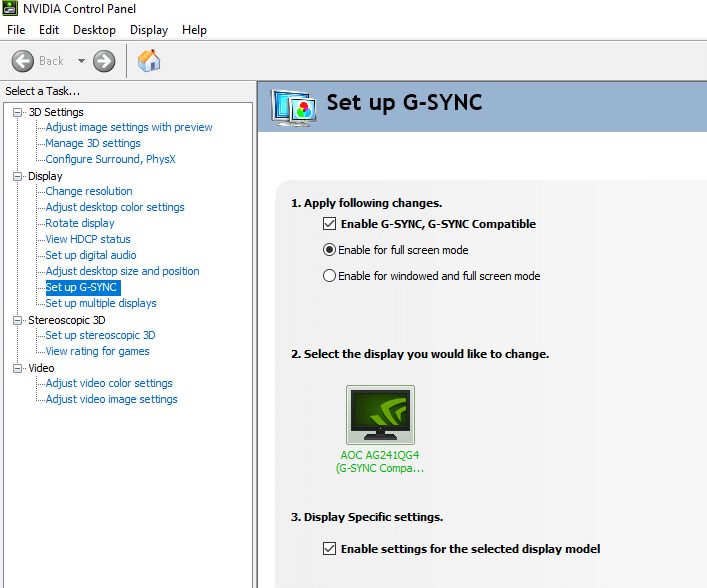
- Maintenant, décochez la case ” Activer G-Sync, Compatible G-Sync “.
- Fermez le panneau de configuration NVIDIA . Et cela arrêtera le problème de retard et de saut de la souris.
Si vous ne pouvez pas ouvrir le panneau de configuration NVIDIA sur votre PC, vous pouvez également lire notre guide étape par étape sur – Comment réparer le panneau de configuration NVIDIA ne présentant pas de problème ?
Solution 10 – Modifier les paramètres du pavé tactile
Essayez de modifier les paramètres de vos paramètres Clickpad si vous ne parvenez toujours pas à utiliser correctement la souris sous Windows 10.
Pour ce faire, suivez les instructions ci-dessous.
- Ouvrez le Panneau de configuration > accédez à la section Souris.
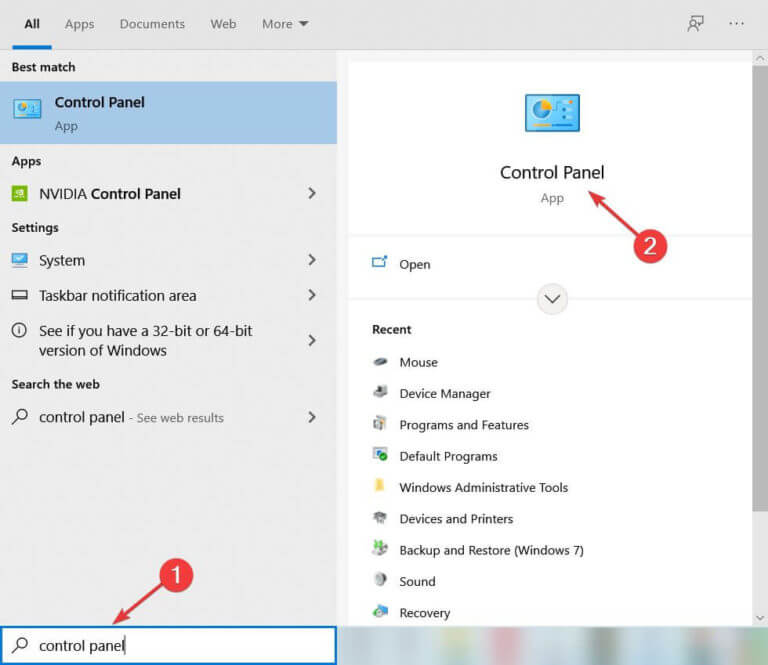
- Accédez à la section Souris > Paramètres du pavé tactile.
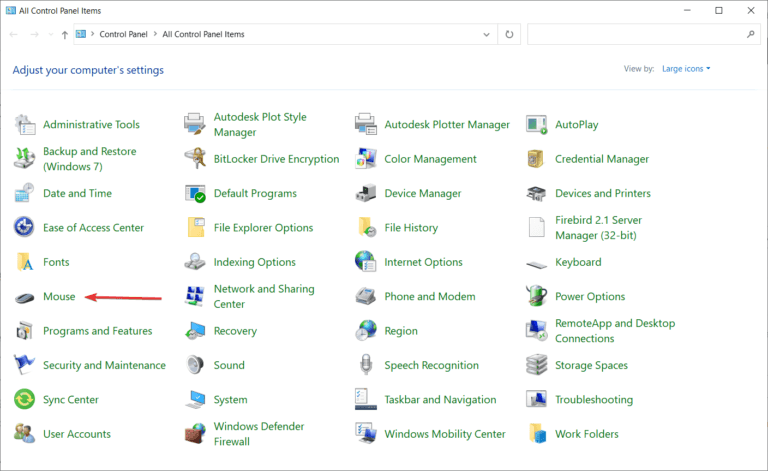
- Cliquez sur Avancé > sélectionnez smart sense et réglez le filtre sur
Votre problème sera résolu après avoir suivi les instructions ci-dessus.
Solution 11 – Diminuer le taux de mise en commun
Si la souris a un taux de mise en commun supérieur à 500 Hz, la souris sera à la traîne pendant le fonctionnement. Eh bien, il existe de nombreux outils disponibles en ligne, qui vous aident à diminuer le taux de mise en commun.
De plus, vous pouvez utiliser l’ outil Mouse Rate Checker pour vérifier le taux de mise en commun de la souris.
Suivez ces étapes pour vérifier le taux de mise en commun des souris –
- Tout d’abord, extrayez le zip ” mouserate “.
- Double-cliquez sur l’outil mouserate pour l’exécuter.
- Maintenant, déplacez votre souris dans la case qui dit Déplacez votre souris !
- Dans la case moyenne, cochez le taux de mise en commun moyen puis cliquez sur
- Fermez ensuite l’ outil Mouse Rate Checker.
- Ensuite, cliquez sur ” OK “.
Maintenant, fermez l’ outil Mouse Rate Checker .
Si le taux de mise en commun moyen est supérieur à 500, il doit être réduit manuellement à l’aide d’un outil utilitaire fourni par le fabricant de la souris. Il faut opter pour le taux de pooling inférieur à 500 Hz pour corriger le bug de la souris Windows 11.
Solution 12 – Roulerarrière les pilotes de votre souris pour résoudre le problème de retard de la souris
Essayez de restaurer les pilotes de votre souris, car cela a permis aux utilisateurs de se débarrasser du problème de la souris. Une fois que vous revenez à son état précédent, votre problème sera résolu. Suivez les étapes ci-dessous pour restaurer vos pilotes :
- Tout d’abord, cliquez sur la touche Windows + X
- Sélectionnez ensuite Gestionnaire de périphériques dans la liste qui apparaît.
- Trouvez le pilote de votre souris, puis double-cliquez dessus.
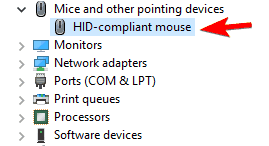
- Maintenant, cliquez sur l’ onglet Pilote
- Cliquez ensuite sur le Roll Back pilote bouton
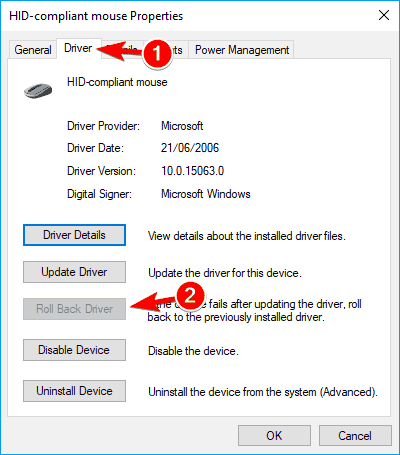
(Remarque : si le bouton de retour du pilote de votre rôle est grisé, cette solution ne s’applique pas à vous)
Après avoir terminé le processus, vérifiez que le décalage de la souris de Windows 11 est corrigé ou non.
Solution 13 – Apporter des modifications aux options de gestion de l’alimentation du concentrateur USB
Les modifications apportées à l’option de gestion de l’alimentation peuvent résoudre les problèmes de retard et de bégaiement de la souris. Suivez les instructions ci-dessous :
- Cliquez d’abord sur le bouton Démarrer de Windows
- Une liste apparaîtra, sélectionnez le Gestionnaire de périphériques dans la liste.
- Cliquez sur le périphérique USB Hub pour ouvrir les propriétés
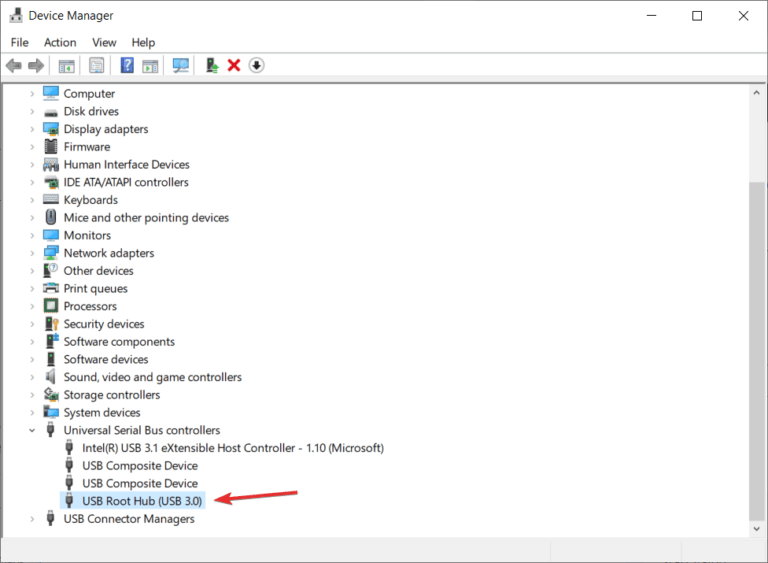
- Cliquez sur l’ option de gestion de l’ alimentation .
- Maintenant, décochez l’option ” Autoriser l’ordinateur à éteindre cet appareil pour économiser de l’énergie ” .
- Et, cliquez sur OK pour enregistrer toutes les modifications.
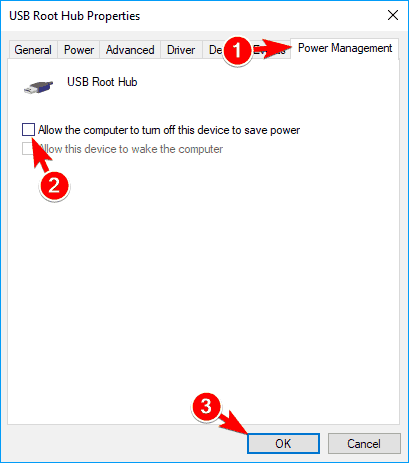
Après avoir enregistré les modifications, vous pouvez maintenant résoudre les problèmes. Mais n’oubliez pas que vous devez suivre les instructions données pour tous les périphériques USB Hub sur votre PC. Et les bogues liés à la souris sur Windows 11 sont corrigés.
Corrigez les erreurs Windows courantes et améliorez les performances du PC
Ici, il est suggéré d’analyser votre système avec l’ PC réparation Outil. professionnel et multifonctionnel . Il s’agit d’un outil avancé qui analyse votre ordinateur, détecte le problème et le résout automatiquement.
Il corrige les erreurs et les bogues courants du PC, tels que la prévention de la perte de fichiers, la protection de votre système contre les virus et les logiciels malveillants, la réparation des fichiers système corrompus, la réparation des entrées de registre et bien plus encore.
Alors, téléchargez et installez l’outil pour résoudre facilement les problèmes courants de Windows et optimiser facilement les performances du PC.
Obtenir PC réparation Outil à Faire Ton les fenêtres PC Erreur- Libérer
Conclusion
Dans cet article, vous apprendrez à résoudre les problèmes de retard et de bégaiement de la souris dans Windows 11.
Les solutions répertoriées sont les plus efficaces et ont fonctionné pour de nombreux utilisateurs pour résoudre le problème de décalage de la souris Windows 10 . Suivez toutes les solutions une par une jusqu’à ce que vous vous débarrassiez de ce problème.
J’espère que vous trouverez l’article utile et qu’il a réussi à contourner complètement les problèmes de décalage de la souris, de bégaiement ou de gel.
Si vous avez des questions ou des suggestions concernant cet article, vous pouvez les partager avec nous sur notre page Facebook .
Bonne chance..!
Hardeep has always been a Windows lover ever since she got her hands on her first Windows XP PC. She has always been enthusiastic about technological stuff, especially Artificial Intelligence (AI) computing. Before joining PC Error Fix, she worked as a freelancer and worked on numerous technical projects.