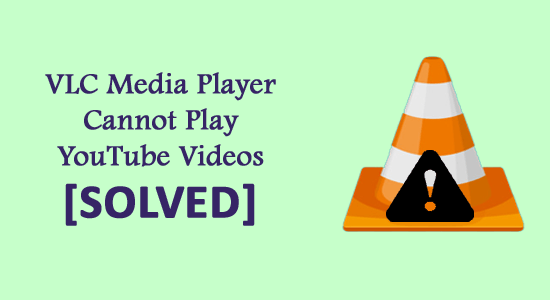
Le lecteur multimédia VLC ne lit pas les vidéos YouTube est l’erreur couramment rencontrée par les utilisateurs de Windows 10 lorsqu’ils tentent de diffuser des vidéos à partir de YouTube dans le lecteur multimédia VLC. Et l’erreur se présente avec le court message d’erreur “VLC est incapable d’ouvrir le lien YouTube. Consultez le journal pour plus de details”.
Le problème se produit généralement en raison de certains paramètres de cookies sur les supports VLC ou de l’exécution d’une version obsolète du lecteur multimédia VLC.
Vous pouvez résoudre le problème de la vidéo YouTube de VLC Media Player en désactivant le transfert des cookies ou en mettant à jour le média VLC vers la dernière version (voir ci-dessous).
Mais avant de passer directement aux correctifs ici, il est suggéré de résoudre le problème sur Windows 10, vous devez d’abord comprendre ce qui cause l’erreur.
Ici, j’ai présélectionné les scénarios possibles qui causent le problème lors de la lecture de vidéos YouTube.
Pourquoi les vidéos YouTube ne sont pas lues dans VLC?
- L’exécution d’une version de support VLC obsolète peut causer le problème, alors installez la dernière mise à jour disponible.
- L’option de paramètres de transfert des cookies peut également causer le problème lors de la tentative de lecture de l’URL des vidéos YouTube.
- En raison de la corruption du fichier youtube.lua, essayez donc d’installer le dernier fichier Youtube.lua.
- L’option de décodage accéléré par le matériel peut causer des problèmes avec le lecteur VLC, sa désactivation peut donc fonctionner pour vous.
Comme vous savez ce qui cause le problème, essayez les correctifs sous-jacents qui ont fonctionné pour les autres utilisateurs.
Comment réparer “VLC Le lecteur multimédia ne peut pas lire les vidéos YouTube”?
Solution 1: Mettre à jour VLC Lecteur multimédia vers la dernière version
Dans la première solution, je vous suggère de mettre à jour votre lecteur multimédia VLC car un lecteur VLC obsolète peut entraîner plusieurs erreurs et bogues. En raison d’un lecteur VLC obsolète, VLC Media Player ne peut parfois pas lire les vidéos YouTube.
Donc, si votre lecteur multimédia VLC n’est pas mis à jour, mettez à jour votre lecteur multimédia VLC vers sa dernière version.
Pour mettre à jour, suivez les instructions données:
- Ouvrez le lecteur multimédia VLC.
- Cliquez sur le bouton Aide, que vous pouvez voir dans la barre de menu supérieure.
- Maintenant, sélectionnez l’option Rechercher les mises à jour.

- Et votre système recherchera une mise à jour. Vous devez suivre les instructions données pour terminer le processus d’installation.
- Maintenant, fermez le lecteur multimédia VLC et rouvrez-le.
Maintenant, essayez de lire des vidéos YouTube sur le lecteur multimédia VLC et voyez que le lecteur VLC mis à jour fonctionne pour vous ou non.
Si le lecteur multimédia VLC mis à jour ne fonctionne pas pour vous, passez à la solution suivante.
Solution 2: essayez de désactiver le décodage accéléré par le matériel
Selon le rapport, de nombreux utilisateurs résolvent le problème en désactivant l’option de décodage accéléré par le matériel sur VLC. Suivez les instructions ci-dessous pour désactiver le décodage matériel :
- Ouvrez le lecteur multimédia VLC
- Maintenant, appuyez sur CTRL + P pour ouvrir l’option des paramètres
- Maintenant, sélectionnez Tout
- Accédez à la section Input/Codes du lecteur multimédia et cliquez sur le menu déroulant.
- Dans la liste déroulante, désactivez le décodage accéléré par le matériel.
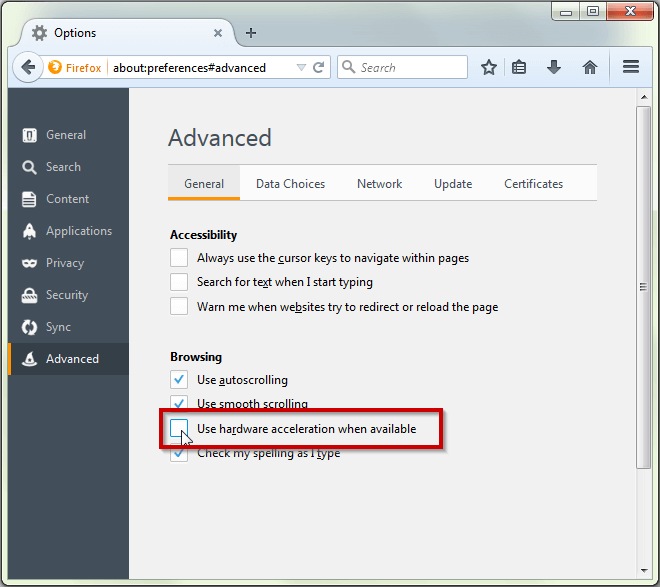
- Enfin, cliquez sur le bouton Enregistrer pour enregistrer les modifications.
Solution 3: remplacer le fichier Youtube.Lua existant par le nouveau fichier Youtube.Lua
Parfois, le fichier youtube.lua corrompu peut causer des problèmes lors de la lecture de vidéos youtube sur un lecteur multimédia VLC. Ainsi, vous pouvez essayer de réinstaller et de remplacer le fichier youtube.lua existant.
Suivez les étapes pour désinstaller et réinstaller le fichier youtube.lua:
- Tout d’abord, ouvrez l’Explorateur Windows en appuyant simultanément sur la touche Windows + E.
- Maintenant, dans la barre d’adresse, collez l’adresse suivante :
Si vous utilisez un PC 32 bits:
C:\Program Files\VideoLAN\VLC\lua\playlist
OU, si vous utilisez un PC 64 bits:
C:\Program Files (x86)\VideoLAN\VLC\lua\playlist
- Maintenant, vous devez trouver le fichier youtube.luac et supprimer le fichier.
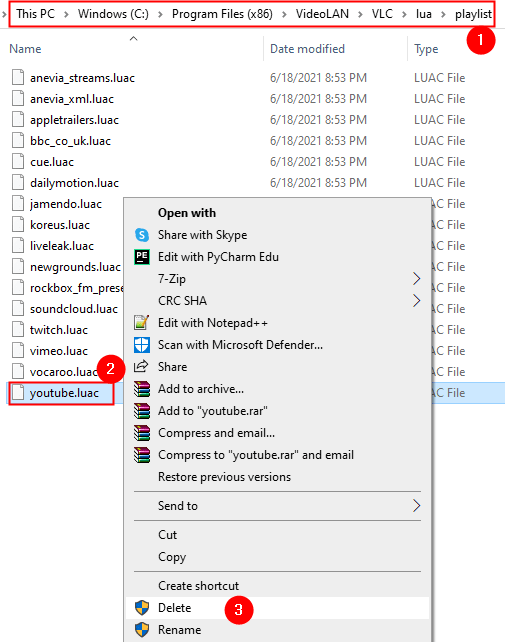
Après avoir supprimé le fichier, téléchargez le fichier youtube.lua depuis son site officiel.
OU
Vous pouvez télécharger les fichiers à partir du lien de téléchargement officiel de VLC Player.
- Maintenant, ouvrez un autre explorateur Windows
- Ouvrez le dossier Téléchargements et copiez le fichier youtube.lua
- Maintenant, collez le fichier à l’emplacement indiqué :
Si vous utilisez un PC 32 bits:
C:\Program Files\VideoLAN\VLC\lua\playlist
OU
Si vous utilisez un PC 64 bits:
C:\Program Files (x86)\VideoLAN\VLC\lua\playlist
- Après cela, ouvrez VLC Media Player
- Maintenant, ouvrez Windows Open Media, alors cliquez sur la touche Ctrl + N
- Fermez maintenant les médias
- En haut du menu Ouvrir le flux réseau
- Maintenant, vous devez entrer le lien YouTube que vous souhaitez lire.
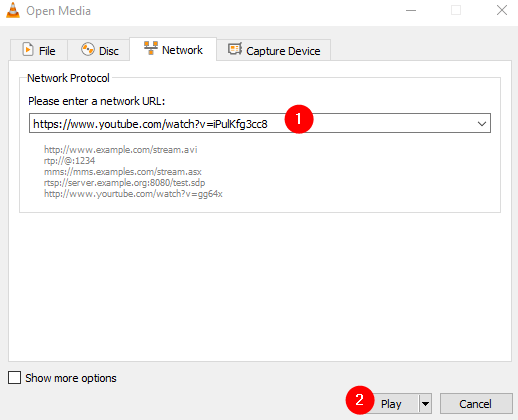
- Cliquez sur le bouton Jouer.
Maintenant, profitez de vos vidéos YouTube sur le lecteur multimédia VLC sans aucun problème.
Solution 4 : renommer le fichier youtube.lua
Pour réparer VLC Media Player ne peut pas lire les vidéos YouTube; vous pouvez renommer le fichier YouTube.lua.
Pour renommer le fichier, suivez les instructions ci-dessous:
- Cliquez sur Windows + E ensemble pour ouvrir l’explorateur Windows.
- Dans la barre d’adresse, collez l’adresse suivante en fonction de votre version de Windows :
Pour 32 bits:
C:\Program Files\VideoLAN\VLC\lua\playlist
Pour 64 bits:
C:\Program Files (x86)\VideoLAN\VLC\lua\playlist
- Maintenant, trouvez le fichier youtube.lua et renommez-le en luac et enregistrez-le.
Après cela, ouvrez le lecteur VLC et essayez de lire des vidéos YouTube.
Solution 5: modifier la valeur de l’option de mise en cache des fichiers
Dans cette solution, vous devez modifier la valeur de mise en cache de l’option File Caching. Alors, suivez les instructions pour le faire :
- Tout d’abord, ouvrez le lecteur multimédia VLC.
- Dans la barre de menus, ouvrez l’option Outils.
- Ensuite, vous devez cliquer sur l’option Préférences.
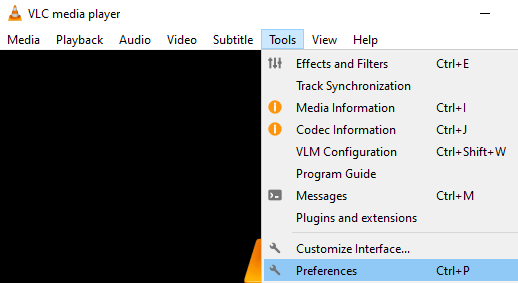
- Maintenant, vous allez accéder aux paramètres du lecteur multimédia Windows.
- Cliquez sur les paramètres de préférence de la fenêtre,
- Maintenant, cliquez sur le bouton Tout pour afficher les paramètres avancés.
- Dans les paramètres avancés, cliquez sur Input/Codecs.
- Maintenant, trouvez l’option File Caching > réglez-la sur 800
- Appuyez sur le bouton Enregistrer pour enregistrer toutes les modifications.
Après avoir suivi les instructions, le problème des vidéos YouTube qui ne lisent pas VLC sera résolu.
Solution 6 : Désactiver l’option de transfert des cookies
Dans cette solution, vous pouvez désactiver l’option de transfert de cookies dans votre application de lecteur VLC pour réparer le lecteur multimédia VLC qui ne lira pas les vidéos YouTube.
VEUILLEZ NOTER: La désactivation du transfert de cookies peut vous conduire à une faille de sécurité. Alors, utilisez cette solution sur un réseau de confiance.
Suivez les instructions pour désactiver le transfert de cookies:
- Tout d’abord, ouvrez votre VLC Media Player
- Maintenant, dans la barre de menus, cliquez sur l’option Outil.
- Sélectionnez ensuite Préférences
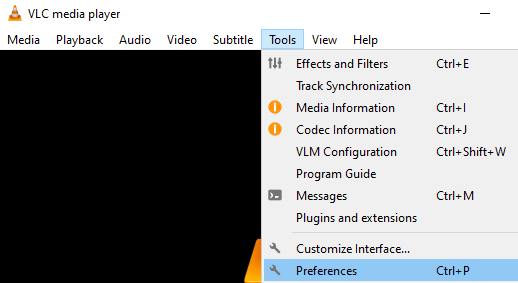
- Maintenant, sélectionnez la section Afficher les paramètres dans le coin inférieur gauche de l’écran.
- Cliquez sur l’option Sélectionner tout, ou vous pouvez sélectionner manuellement toutes les options.
- Cliquez maintenant sur Input/Codecs
- Cliquez sur les modules d’accès
- Sous le module Accès, cliquez sur le HTTPS
- Maintenant, désélectionnez le transfert de cookies
- Cliquez sur le bouton Enregistrer.
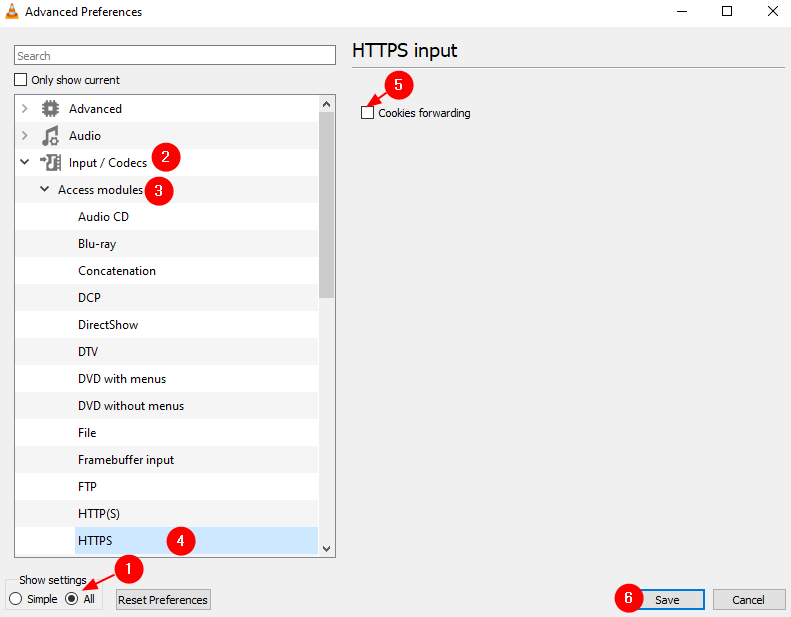
Après avoir enregistré les modifications, redémarrez votre PC. Essayez maintenant de lire des vidéos YouTube sur votre lecteur multimédia VLC et vérifiez s’il fonctionne correctement ou non.
Solution 7 : Réinstallez VLC Lecteur multimedia
Si aucun des correctifs ci-dessus ne vous permet de résoudre le problème, essayez de réinstaller VLC Media Player. Par conséquent, il est conseillé de désinstaller le lecteur multimédia VLC avec le programme de désinstallation tiers.
Obtenez Revo Uninstaller pour désinstaller complètement VLC Lecteur multimedia
La désinstallation du logiciel avec un programme de désinstallation tiers supprime complètement l’application sans laisser de traces, de fichiers inutiles, d’entrées de registre, etc.
Ainsi, la désinstallation de VLC Lecteur multimedia et la réinstallation de la configuration de VLC à partir du site Web officiel valent la peine d’être désinstallées.
Maintenant, essayez de lire les vidéos YouTube dans VLC et vérifiez si VLC Le lecteur multimédia ne lit pas directement le problème de la vidéo Youtube est résolu.
LES GENS DEMANDENT AUSSI:
1 - Comment puis-je regarder des vidéos YouTube sur un lecteur multimédia VLC ?
Pour regarder des vidéos YouTube sur le lecteur multimédia VLC, suivez les instructions ci-dessous :
- Ouvrez le lecteur multimédia VLC.
- Cliquez sur le média
- Maintenant, ouvrez Network Stream en appuyant sur la touche CTRL + N
- Entrez le lien YouTube que vous souhaitez lire.
- Cliquez sur le bouton Lecture et profitez des vidéos YouTube sur VLC Media Player.
2 - Pourquoi préférer VLC pour lire les vidéos YouTube ?
Quelques raisons courantes pour lesquelles le lecteur multimédia VLC est différent des autres :
- Vous pouvez diffuser des vidéos YouTube sans aucune publicité gênante.
- Regardez des vidéos YouTube tout en travaillant sur le même PC. Pour cela, vous devez mettre VLC au-dessus.
- Vous pouvez prendre une capture d'écran de la vidéo.
- Meilleure qualité audio et vidéo.
Rendez votre PC Windows sans erreur
Trouver votre système Windows 10 lent est un gros obstacle, mais heureusement, vous pouvez réparer un ordinateur lent avec le PC Réparation Outil.
Il s’agit d’un outil multifonctionnel qui résout facilement divers problèmes et erreurs informatiques tenaces. Avec cela, vous pouvez récupérer des fichiers endommagés/corrompus, rechercher des virus et autres. Il est facile à utiliser et améliore les performances de Windows.
Obtenez PC Réparation Outil pour corriger les erreurs et améliorer les performances du PC
Conclusion
Cet article explique comment réparer VLC Media Player ne peut pas lire les vidéos YouTube. Essayez les solutions mentionnées une par une pour résoudre les problèmes du lecteur multimédia VLC.
J’espère que vous avez trouvé cet article utile et que vous voyez quelle méthode fonctionne pour vous. Si vous avez des questions ou des suggestions concernant cet article, vous pouvez les partager avec nous sur notre page Facebook.
Bonne chance..!
Hardeep has always been a Windows lover ever since she got her hands on her first Windows XP PC. She has always been enthusiastic about technological stuff, especially Artificial Intelligence (AI) computing. Before joining PC Error Fix, she worked as a freelancer and worked on numerous technical projects.