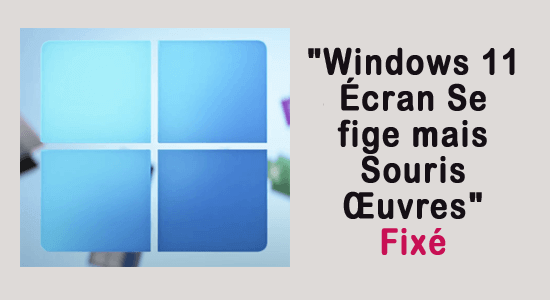
De nombreux clients ont commencé à recevoir les mises à jour de Windows 11. Microsoft a également publié des téléchargements directs sur son propre site Web pour les passionnés de technologie. Le nouveau Windows semble bien conçu et prometteur. Cependant, comme il s’agit d’une première version du logiciel, l’interface utilisateur n’est pas essentiellement raffinée.
Un scénario dans lequel l’écran de Windows 11 se fige mais la souris fonctionne avant que le système d’exploitation ne se bloque est l’un des problèmes les plus courants rencontrés par les utilisateurs de Windows 11. Les utilisateurs qui ont rencontré ce problème indiquent qu’ils n’ont pas d’autre choix que d’effectuer un redémarrage brutal pour remettre leur PC en marche.
Pour Windows 11 geler/s'effondrer, Nous recommandons Advanced System Repair:
Ce logiciel est votre solution unique pour corriger les erreurs Windows, vous proteger contre les logiciels malveillants, nettoyer les fichiers inutiles et optimiser votre PC pour des performances maximales en 3 etapes simples :
- Telechargez Advanaced System Repair note Excellent sur Trustpilot.
- Cliquez sur Install & Scan Now pour analyser les problemes a l'origine des problemes du PC.
- Ensuite, cliquez sur Click Here to Fix All Issues Now pour reparer, nettoyer, proteger et optimiser votre PC.
Les utilisateurs de Windows 11 sont susceptibles de rencontrer également des problèmes avec l’interface graphique, tels que l’instabilité, etc., car elle en est encore à ses premiers stades de développement.
Donc, ici, dans cet article, apprenez à connaître la cause du problème et suivez les correctifs donnés pour contourner l’erreur.
Pourquoi Windows 11 se bloque-t-il au hasard ?
Voici les causes possibles pour lesquelles Windows se fige soudainement mais la souris fonctionne :
- Résolution instable – Il s’avère que si vous exécutez Windows 11 avec un GPU bas de gamme qui ne peut pas gérer la résolution que vous essayez d’appliquer lors d’opérations gourmandes en ressources, vous rencontrerez ce problème. Dans cette situation, la réduction de la résolution de l’écran éliminera complètement les blocages.
- Insuffisance VRAM – Si vous ne disposez que de 4 Go de RAM, vous pouvez rencontrer des problèmes comme celui-ci lorsque votre système doit déplacer des données temporaires vers votre mémoire virtuelle car la RAM est déjà pleine. Si votre système se bloque lorsque vous tentez de libérer de la VRAM, vous pouvez résoudre complètement le problème en forçant Windows 11 à utiliser un fichier d’échange plus volumineux.
- Pilotes GPU incompatibles – Une autre raison pour laquelle vous pourriez rencontrer ce problème est si vous êtes récemment passé à Windows 11 à partir d’une ancienne version de Windows et que vous utilisez toujours les anciens pilotes GPU. Dans cette situation, vous devrez mettre à niveau votre pilote GPU vers des homologues Windows 11, soit via le Gestionnaire de périphériques, WU, soit un logiciel privé Nvidia ou AMD.
- Bogue de l’adaptateur secteur – Certains modèles d’ordinateurs portables (en particulier les modèles ASUS et MSI) semblent être affectés par un bogue de Windows 11 qui provoque des blocages et des plantages dès que la batterie est complètement chargée. Vous pouvez soit débrancher l’adaptateur secteur, soit utiliser le Gestionnaire de périphériques pour désactiver la fonction ACPI Battery Control afin d’éviter ce problème.
- Conflit dans Sonic Studio 3 – Lorsqu’il est installé sur Windows 11, il existe un programme ASUS connu pour provoquer des blocages (Sonic Studio 3). Malheureusement, il n’existe aucune solution officielle ou non officielle qui vous permettra de résoudre le problème tout en gardant le logiciel installé.
- La version du BIOS ou du vBIOS n’est plus prise en charge – Jusqu’à ce que les fabricants de cartes mères commencent à livrer du matériel entièrement réglé pour Windows 11, des plantages et des problèmes de performances induits par le BIOS sont à prévoir. Jusque-là, assurez-vous d’utiliser la mise à jour du BIOS la plus récente disponible pour votre carte mère.
Comment résoudre le problème “L’écran de Windows 11 se fige mais la souris fonctionne” ?
Voici 11 façons de résoudre le problème du « blocage aléatoire de Windows » :
Correctif 1 – Modifier la résolution de l’écran
La résolution de votre écran peut parfois être trop élevée pour être traitée par votre GPU, ce qui entraîne des plantages sous Windows 11.
Suivez les étapes suivantes pour modifier la résolution de votre écran :
- Cliquez avec le bouton droit sur le menu Démarrer pour afficher le menu contextuel.
- Choisissez vos options et sélectionnez Système.
- Accédez à l’onglet Affichage.
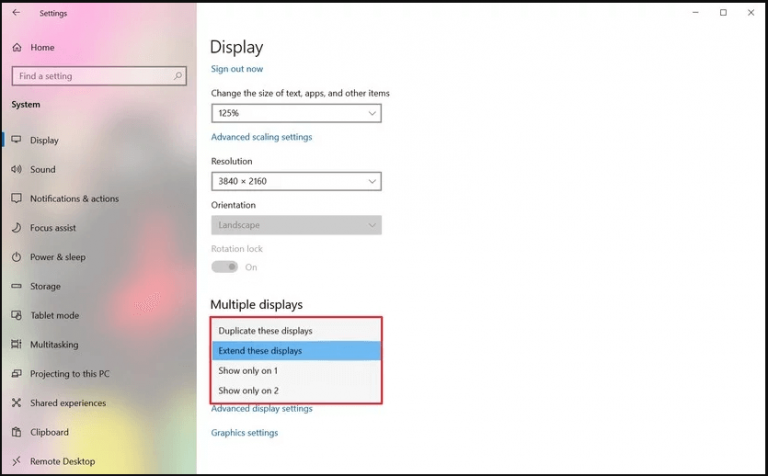
- Sélectionnez Menu dans le menu déroulant Résolution d’affichage
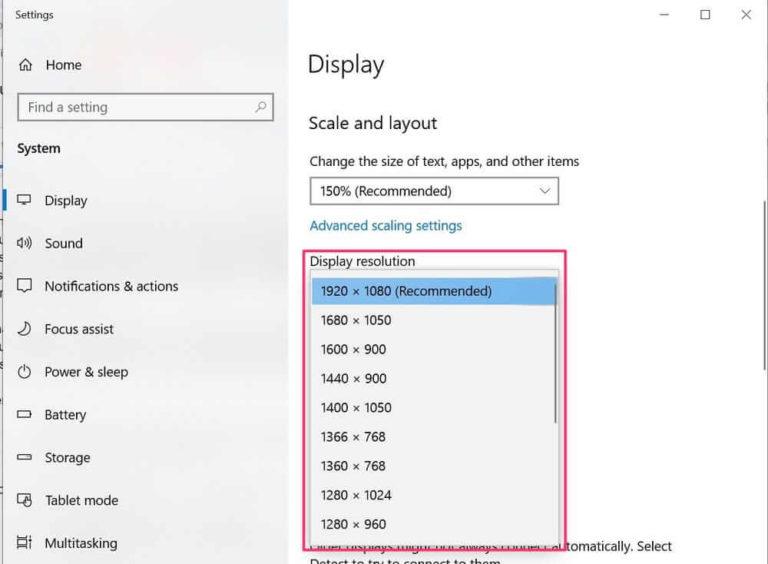
- Choisissez votre résolution d’écran préférée.
- Maintenant, sélectionnez-le en cliquant dessus.
Si vous ne pouvez pas régler la résolution de votre écran, il est possible que les pilotes de votre système soient obsolètes. Si vous rencontrez des difficultés pour modifier la résolution de votre écran, essayez d’installer vos pilotes en mode de compatibilité.
Correctif 2 – Modifier les paramètres de mémoire virtuelle
Lorsque vos applications commencent à ralentir avant de s’arrêter et de ne plus répondre complètement, c’est généralement parce que votre Windows manque de RAM.
Si vous avez beaucoup de RAM (16 Go ou plus), ce ne sera pas un problème, mais si vous n’avez que 4 Go et que vous essayez d’accomplir des tâches gourmandes en ressources comme le montage vidéo, le rendu, les jeux ou l’utilisation de RAM- des logiciels gourmands comme Maya ou Unity, vous aurez probablement beaucoup de freezes sur Windows 11.
En raison de la façon dont Windows 11 gère la mémoire, certains de ces gels peuvent évoluer vers un écran noir de la mort (BSOD), qui peut forcer le redémarrage de votre ordinateur.
Si ce scénario s’applique, au lieu d’ajouter de la RAM supplémentaire à votre machine, vous pouvez résoudre le problème en étendant la mémoire virtuelle (vRAM). L’augmentation de la VRAM augmentera l’espace libre alloué au débordement de RAM, empêchant votre application de geler en raison d’un manque de mémoire.
Pour booster la VRAM sur Windows 11, suivez les étapes ci-dessous :
- Sous Windows 11, appuyez sur la touche Windows clé + I pour accéder au menu Paramètres.
- Recherchez “performance” dans la zone de configuration du menu Paramètres (coin supérieur gauche).
- Lorsque les résultats sont entrés, allez dans le menu contextuel qui vient d’apparaître et sélectionnez Ajuster l’apparence et les performances de Windows.
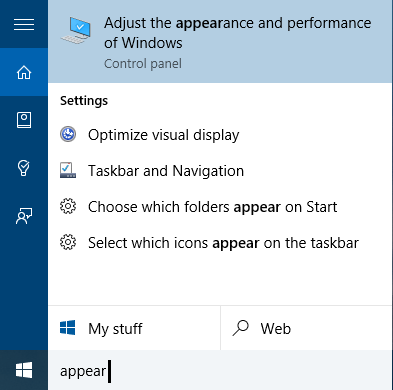
- Sélectionnez l’onglet Avancé dans le menu du ruban en haut du menu Options de performance une fois que vous êtes à l’intérieur.
- Après cela, sélectionnez l’option Modifier (sous Mémoire virtuelle).
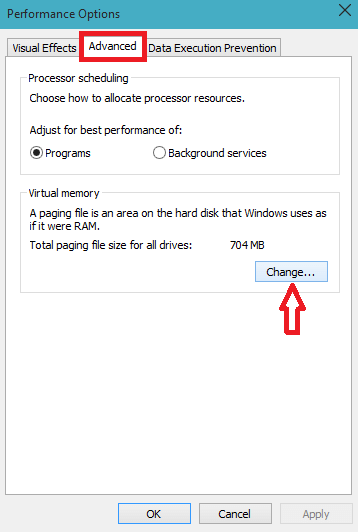
- Commencez par comparer la valeur Taille du fichier d’échange recommandée avec la valeur Actuellement allouée dans la fenêtre Mémoire virtuelle.
- Si la valeur de Actuellement alloué est inférieure à la valeur Recommandée, décochez la case Gérer automatiquement la taille du fichier d’échange pour tous les pilotes, sélectionnez C (lecteur du système d’exploitation) dans Taille du fichier d’échange pour chaque lecteur, puis sélectionnez la valeur Recommandée.
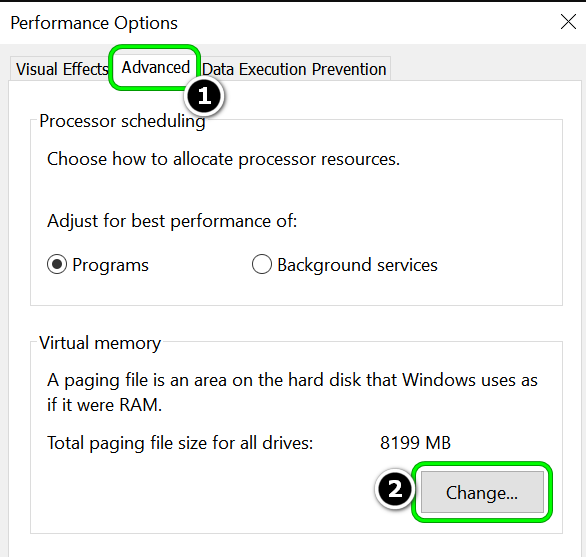
- Ensuite, dans la case Taille initiale, mettez la valeur Recommandée, et dans la case Taille maximale, entrez un chiffre supérieur.
Remarque : Si vous disposez d’un espace de stockage suffisant, doublez la taille de la figurine recommandée.
- Enfin, cliquez sur OK pour enregistrer vos modifications.
Redémarrez ensuite votre ordinateur pour voir si les blocages et les plantages aléatoires ont disparu ou non.
Correctif 3 – Installez les derniers pilotes de périphérique
Comme indiqué précédemment, Windows 11 se fige à des moments impairs, généralement en raison de pilotes obsolètes. Dans ce scénario, la mise à jour simultanée de tous les pilotes peut être bénéfique pour résoudre le problème.
Suivez les instructions ci-dessous pour mettre à jour les pilotes de votre périphérique :
- Cliquez avec le bouton droit sur le menu Démarrer pour afficher le menu contextuel.
- Choisissez vos Options
- Accédez au site Web Windows Update.
- Sélectionnez Options avancées > Mises à jour facultatives > depuis le menu mises à jour vers Pilotes
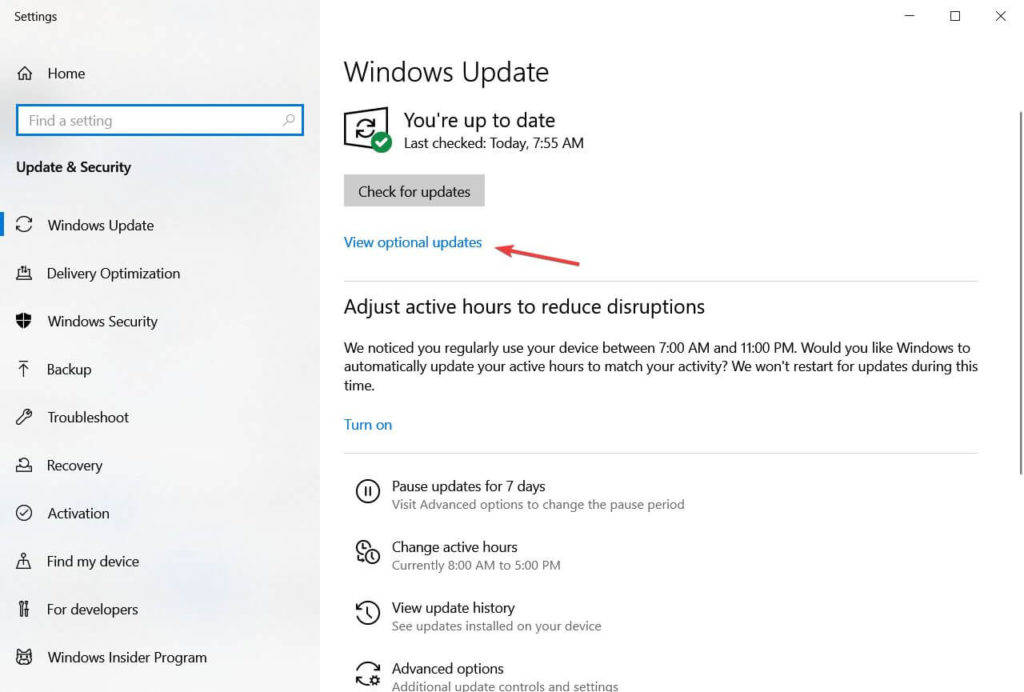
- Sélectionnez les mises à jour que vous souhaitez installer à partir du pilote de mises à jour
- Votre système va maintenant rechercher automatiquement les mises à jour. Si des mises à jour sont disponibles, votre machine les téléchargera et les installera automatiquement.
Correctif 4 – Mettre à jour les pilotes GPU dédiés
Gardez à l’esprit que ces types de blocages sur Windows 11 peuvent également être causés par un pilote GPU obsolète. Si vous avez récemment effectué une mise à niveau vers Windows 11 à partir d’une version précédente de Windows et que vous utilisez toujours les anciens disques GPU que nous avons transférés vers le nouveau système d’exploitation, vous allez presque rencontrer ce problème.
Heureusement, Nvidia et AMD ont commencé à distribuer des pilotes mis à jour créés exclusivement pour Windows 11.
Vous pouvez éventuellement utiliser le Gestionnaire de périphériques pour forcer leur installation si votre machine ne les utilise pas encore. Si cela échoue, vous pouvez installer le dernier pilote disponible à l’aide du logiciel propriétaire Nvidia ou AMD.
Pour vous assurer que vous utilisez des pilotes GPU dédiés entièrement compatibles avec Windows 11, suivez les étapes ci-dessous :
- Pour lancer la boîte de dialogue Exécuter, appuyez sur la touche Windows clé + R. Pour ouvrir le Gestionnaire de périphériques, saisissez « devmgmt.msc » dans la zone de texte et cliquez sur Entrée.
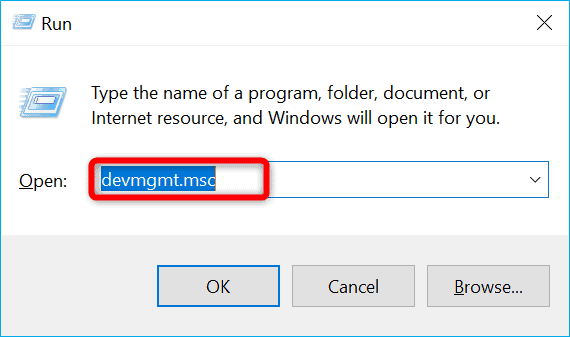
- Lorsque le contrôle de compte d’utilisateur vous y invite, sélectionnez Oui pour accorder des privilèges d’administrateur.
- Lorsque vous êtes dans le Gestionnaire de périphériques, faites défiler la liste des périphériques installés et développer les adaptateurs d’affichage option de liste déroulante.
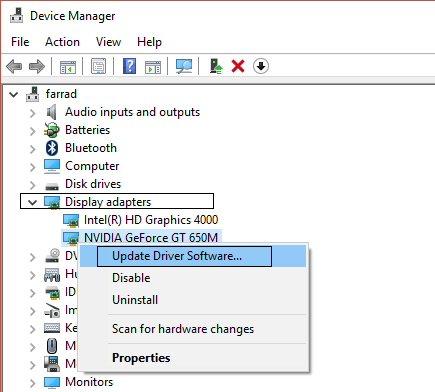
- Faites un clic droit sur votre GPU dédié dans le Prises d’écran menu déroulant et sélectionnez Mettre à jour le pilote dans le menu contextuel qui s’affiche.
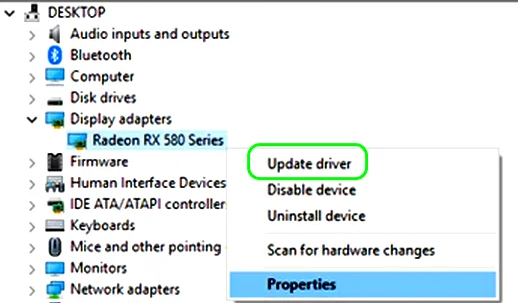
- Lorsque vous arrivez à l’écran suivant, sélectionnez Rechercher automatiquement le logiciel du pilote mis à jour et attendez la fin de l’analyse initiale.
- Si une nouvelle version du pilote est trouvée, installez-la sur votre machine Windows 11 en suivant les instructions à l’écran.
Remarque : Si l’assistant ne parvient pas à trouver une nouvelle version du pilote, accédez à Windows Update et recherchez les pilotes mis à jour pour voir si le composant WU peut trouver une version plus récente.
Si un nouveau pilote GPU vient d’être installé, redémarrez votre ordinateur Windows 11 pour voir si les problèmes de blocage ont été corrigés.
Si cette analyse ne révèle pas de nouvelle version de pilote, vous devez utiliser les outils de mise à niveau de pilote propriétaires produits par Nvidia et AMD pour déterminer si vous utilisez les derniers pilotes compatibles avec Windows 11 :
- Expérience GeForce – Nvidia
- Adrénaline – DMLA
De plus, vous pouvez également mettre à jour automatiquement le pilote de votre périphérique à l’aide du Driver Updater outil. Cela analyse votre système et met à jour les pilotes automatiquement.
Obtenez Driver Updater pour mettre à jour le pilote automatiquement
Correctif 5 – Supprimer les fichiers temporaires
Lorsque vous supprimez ou désinstallez une application de votre ordinateur, il reste généralement quelques fichiers temporaires. Ces fichiers temporaires s’accumulent et dégradent potentiellement les performances globales de votre système. Par conséquent, après avoir éliminé toute application ou programme sur votre système, vous devez effacer les fichiers temporaires.
De plus, ces fichiers temporaires remplissent votre espace de stockage. D’autres types de fichiers temporaires dans Windows 11 incluent les restes lorsqu’une nouvelle version est installée, les journaux de mise à niveau, les rapports d’erreurs, les fichiers d’installation temporaires de Windows, etc.
Suivez les instructions ci-dessous pour nettoyer les fichiers temporaires de votre système :
- Cliquez avec le bouton droit sur le menu Démarrer pour afficher le menu contextuel.
- Choisissez vos options et accédez à Système
- Sélectionnez Stockage.
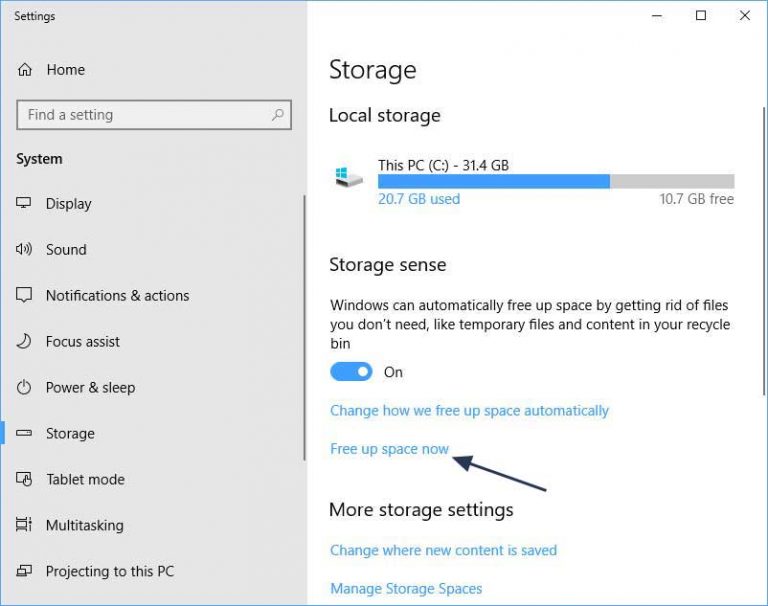
- Accédez à la zone Disque local et recherchez-le.
- Sélectionnez l’action Fichiers temporaires dans le menu déroulant.
- Faites une liste de tous les fichiers temporaires dont vous voulez vous débarrasser.
- Lorsque l’option Supprimer les fichiers est choisie, cliquez dessus.
- Le système effacera automatiquement tous les fichiers inutiles de votre ordinateur.
Correctif 6 – Mettre à jour le BIOS / vBIOS vers la dernière version
Une version obsolète du BIOS est l’un des problèmes les plus courants provoquant le blocage aléatoire de Windows 11 et des plantages inattendus. Gardez à l’esprit que Windows 11 en est encore à ses débuts. Par conséquent, des problèmes de micrologiciel système doivent être attendus jusqu’à ce que les fabricants de cartes mères commencent à publier du matériel Windows 11 entièrement optimisé.
Si vous avez une carte mère qui a été fabriquée avant la sortie de Windows 11, la première chose à faire est de vérifier si votre carte mère a une mise à jour BIOS ou vBIOS en attente.
Si vous utilisez un ordinateur portable, allez en ligne et recherchez “modèle d’ordinateur portable + pilotes”, puis accédez à la page de téléchargement officielle de votre fabricant et recherchez les mises à jour du BIOS plus récentes que celle que vous utilisez.
Remarque : Si vous utilisez un PC, recherchez « modèle de carte mère + pilotes » en ligne pour trouver le parc de pilotes officiel pour votre carte mère.
Gardez à l’esprit que la plupart des fabricants ont leur propre logiciel propriétaire de mise à jour du BIOS qui doit être utilisé. ASUS, par exemple, propose EZ flash et MSI propose MFlash. C’est généralement une bonne idée de lire les instructions associées à la mise à jour du BIOS avant de la télécharger afin de savoir exactement comment l’installer.
Certains fabricants de cartes mères publient des mises à jour du BIOS que vous pouvez installer directement à partir de Windows, mais évitez-les à moins qu’ils n’indiquent spécifiquement que le programme d’installation est compatible avec Windows 11. Il a été constaté que certains rapports de clients vérifiant que l’application de la mise à jour du BIOS via Windows aggravaient les choses en provoquant le refus de démarrage de l’ordinateur.
Utiliser l’utilitaire propriétaire de mise à jour du BIOS et suivre les instructions officielles pour installer la mise à jour à partir du BIOS ou de l’UEFI est le meilleur moyen de mettre à jour votre version du BIOS (au lieu de directement dans Windows).
Correctif 7 – Exécutez la commande SFC
Lorsque vous effectuez une mise à niveau vers Windows 11, votre PC peut se bloquer à des intervalles impairs car il peut avoir sauté ou manqué certains fichiers. Il se peut également qu’il ait installé quelques fichiers défectueux qui provoquent le blocage soudain de votre Windows, mais la souris fonctionne. Dans de telles circonstances, l’exécution d’une analyse SFC peut aider à réparer les fichiers système Windows corrompus et à résoudre le problème.
Suivez les instructions ci-dessous pour exécuter une analyse de commande SFC :
- Sélectionnez Démarrer dans le menu Démarrer et tapez cmd dans l’invite de commande.
- Lancez l’invite de commande et exécutez le programme en tant qu’administrateur
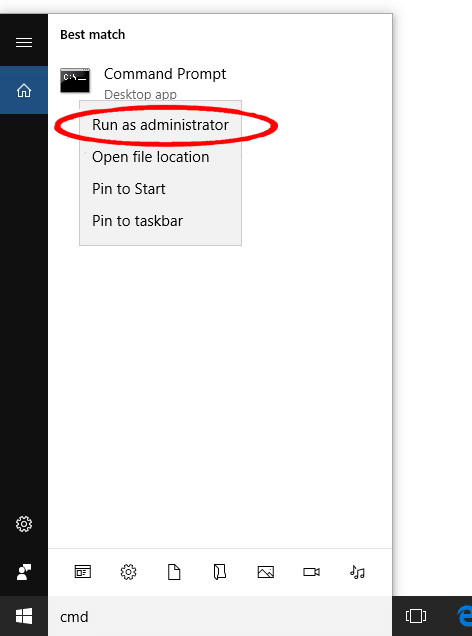
- Entrez la commande suivante dans cmd.
- sfc/scannow
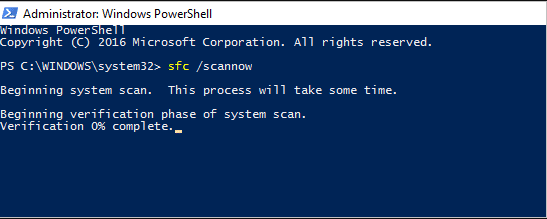
- Appuyez sur la touche Entrée.
Votre PC va maintenant commencer à rechercher et à réparer automatiquement tous les fichiers manquants, ignorés ou corrompus dans le système. Une fois l’analyse terminée, redémarrez votre ordinateur.
Correctif 8 – Basculer vers les paramètres PCIe GEN 3
En raison de la façon dont les données GEN 4 relatives à votre GPU sont traitées par Windows 11, si vous êtes déjà sur PCIe 4 (Peripheral Component Interconnect Express), vous pouvez vous attendre à un bégaiement global du système.
Ce problème vole maintenant sous le radar, avec seulement quelques utilisateurs le signalant. Cependant, vous devriez pouvoir éviter le gel de l’écran en modifiant vos paramètres PCIe dans le BIOS ou les paramètres UEFI de GEN 4 à GEN 3 jusqu’à ce que Microsoft prenne connaissance du problème.
Pour de nombreux utilisateurs utilisant des configurations PC haut de gamme avec un GPU puissant sous Windows 11, cela semble avoir résolu le problème.
Remarque : ne suivez cette méthode qu’après avoir essayé de mettre à jour votre BIOS vers la version la plus récente disponible. Recherchez une option pour revenir à Gen 3 sous le cluster Options avancées dans vos paramètres UEFI ou BIOS.
Correctif 9 – Effectuer une vérification de disque (exécuter la commande Chkdsk)
Chkdsk est une autre commande entièrement dédiée à la découverte et à la correction de tout problème de disque dur.
Suivez les instructions données
- Sélectionnez Démarrer dans le menu Démarrer> tapez cmd et appuyez sur Entrée
- Maintenant, exécutez l’invite de commande en tant qu’administrateur
- Entrez la commande suivante dans cmd et appuyez sur Entrée
- chkdsk
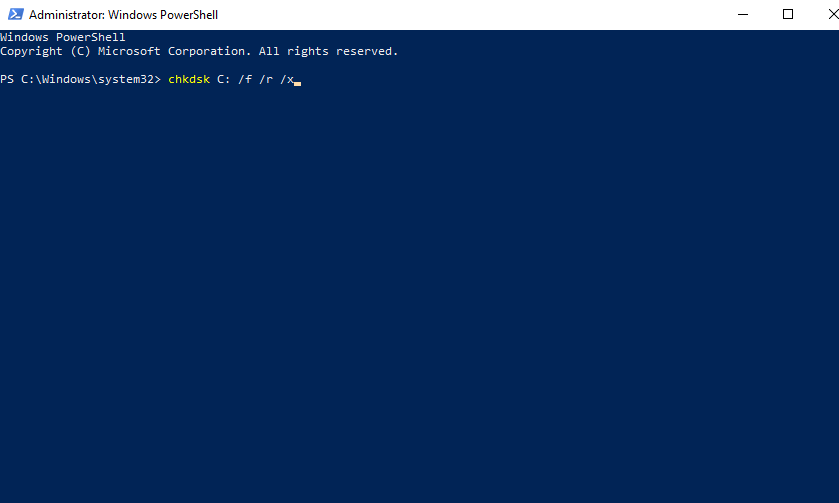
- Appuyez sur la touche Entrée.
Votre système va maintenant effectuer une vérification des problèmes sur le lecteur. Répétez cette méthode jusqu’à ce que vous ayez vérifié tous les objectifs de votre système. Une notification apparaîtra sur votre écran confirmant que votre lecteur a été analysé avec succès et qu’aucun problème n’a été découvert. Si vous voyez des erreurs, ces erreurs sont très probablement la source du problème. Arrêtez la mise à jour du disque dans ce scénario.
Correctif 10 – Exécuter la réparation du démarrage
Si Windows 11 ne parvient pas à se charger et affiche à la place l’écran de connexion ou si l’écran de Windows 11 se fige mais que la souris fonctionne, la première chose à faire est d’exécuter la réparation du démarrage.
Suivez les étapes ci-dessous pour effectuer le correctif de démarrage de Windows.
- Allumez votre ordinateur.
- F11 doit être enfoncé dès que votre ordinateur démarre.
- Cela vous mènera aux options de démarrage avancées de Windows 11.
- Lorsque l’ordinateur démarre, sélectionnez Dépannage.
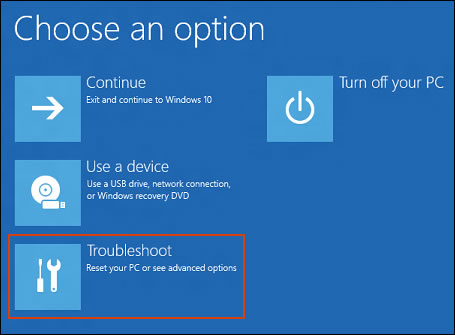
- Sélectionnez Options avancées.
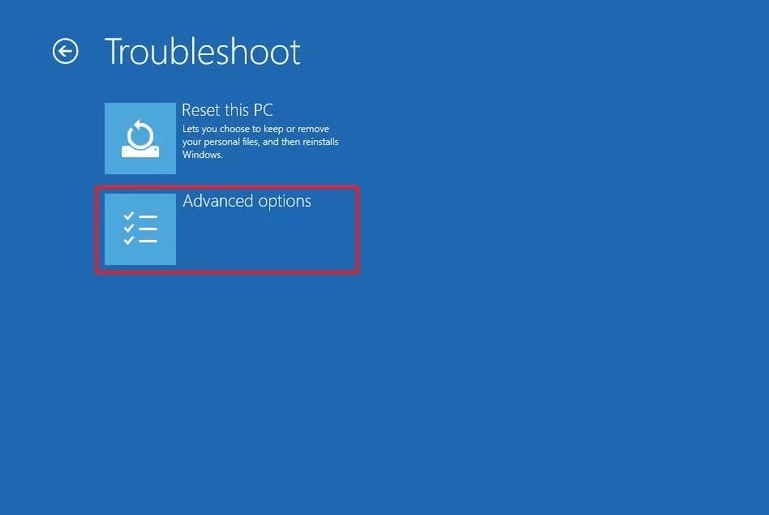
- Sélectionnez l’option Startup Repair dans le menu déroulant.
Windows 11 va maintenant diagnostiquer automatiquement le problème et tenter de le réparer. Laissez passer quelques minutes.
Correctif 11 – Réinitialiser Windows 11
Si vous rencontrez le problème “Windows 11 se fige mais la souris fonctionne” et qu’aucune des méthodes mentionnées ci-dessus ne fonctionne pour vous, le problème peut provenir du système d’exploitation installé dans son ensemble. Dans de telles circonstances, la seule façon de résoudre le problème est de réinitialiser Windows 11.
Si les correctifs mentionnés ci-dessus échouent, passez à l’étape suivante. Cette procédure supprimera toutes les données de votre ordinateur. Par conséquent, avant de réinitialiser Windows 11, assurez-vous de sauvegarder toutes vos données cruciales.
Suivez les étapes ci-dessous pour réinitialiser Windows 11 :
- Faites un clic droit sur le menu Démarrer
- Sélectionnez Paramètres.
- Sélectionnez Récupération dans le menu Système.
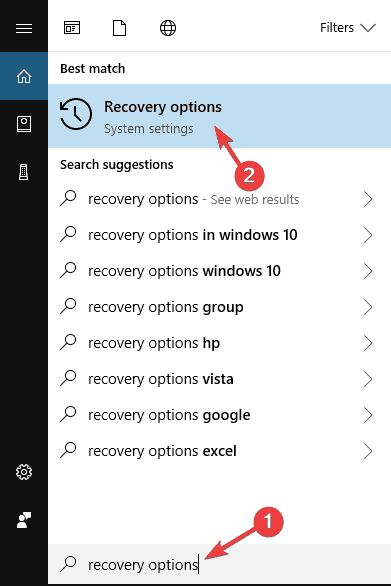
4. Choisissez l’option qui dit Réinitialiser le PC.
5. Directement sous Réinitialiser le PC, cliquez sur Commencer.
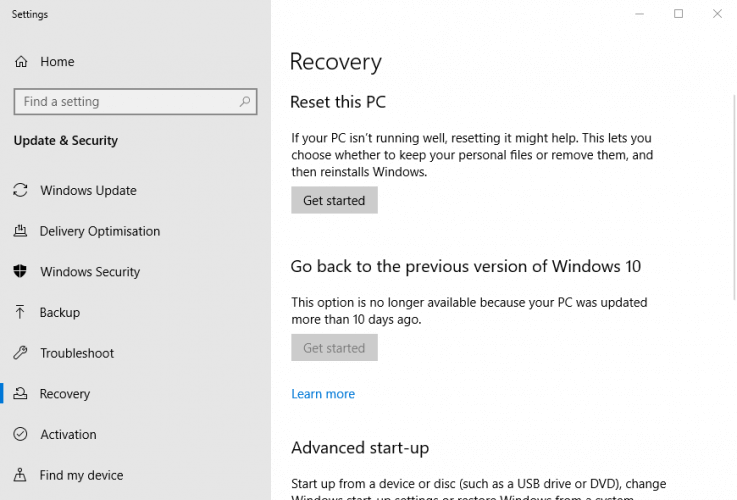
6. Sélectionnez Supprimer tout dans le menu.
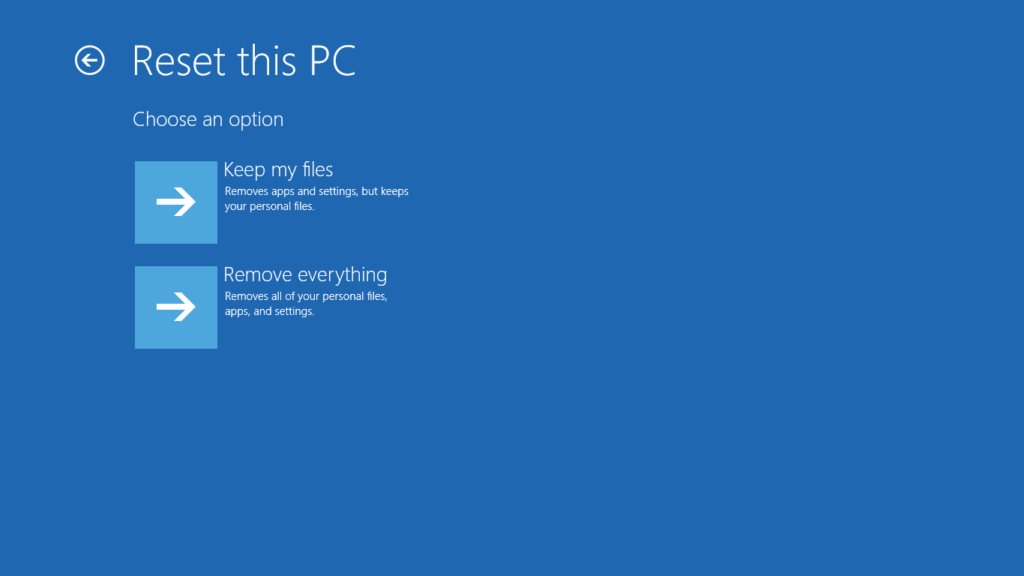
7. Si Windows vous informe que vous ne pourrez pas revenir à une version précédente du système d’exploitation, cliquez sur Suivant.
8. Cliquez sur Réinitialiser dans l’invite du message.
Cela effacera totalement votre ordinateur. Par conséquent, vous devez enregistrer tous vos clé fichiers, dossiers, photos et documents clés sur un appareil portable. Ne suivez les étapes ci-dessus que si vous pouvez accéder aux paramètres immédiatement au démarrage de l’ordinateur. La cause du gel de votre Windows 11 pourrait être suffisamment grave pour empêcher Windows de démarrer.
Il est difficile d’accéder aux paramètres dans cette situation. Cependant, l’écran de connexion peut être utilisé pour réinitialiser Windows 11.
La meilleure solution facile pour réparer l’écran de Windows 11 se fige mais la souris fonctionne
Pour résoudre divers problèmes de PC Windows tels que le gel, le plantage ou la suspension, il est suggéré d’analyser votre système avec le PC Réparation Outil.
Il s’agit d’un outil avancé et multifonctionnel qui détecte et corrige les erreurs liées aux DLL simplement en scannant. Il s’agit d’un outil hautement avancé et fiable, qui répare les fichiers système Windows corrompus, empêche votre PC de perdre des fichiers, supprime les virus ou les logiciels malveillants et bien plus encore.
N’hésitez donc pas à exécuter cet utilitaire automatique et à rendre votre PC Windows sans erreur.
Obtenez PC Réparation Outil, pour résoudre le problème de blocage/ blocage de l’écran de Windows 11
Conclusion:
Donc, tout est à propos de l’écran de Windows 11 qui se fige mais le problème de la souris fonctionne.
Ici, j’ai fait de mon mieux pour répertorier les meilleures solutions possibles pour surmonter le problème de blocage ou de plantage de l’écran de Windows 11.
On estime que l’une de nos solutions a réussi à corriger l’erreur. J’espère que l’article fonctionne pour vous.
S’il y a quelque chose que j’ai manqué ou si vous avez des questions ou des suggestions, vous pouvez nous écrire sur notre page Facebook. N’oubliez pas non plus d’appuyer sur le bouton J’aime.
Bonne chance..!
Hardeep has always been a Windows lover ever since she got her hands on her first Windows XP PC. She has always been enthusiastic about technological stuff, especially Artificial Intelligence (AI) computing. Before joining PC Error Fix, she worked as a freelancer and worked on numerous technical projects.