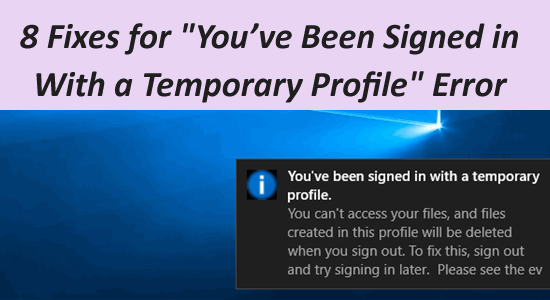
Le message d’erreur Vous avez été connecté avec un profil temporaire s’affiche lorsque Windows vous connecte au profil temporaire (C:\Users\TEMP) plutôt qu’au profil C:\Users\<nom d’utilisateur>.
Cependant, certains utilisateurs ont signalé avoir rencontré le message d’erreur Nous ne pouvons pas nous connecter à votre compte et vous avez été connecté avec un profil temporaire.
Si vous êtes celui qui voit également le message d’erreur dans une notification qui apparaît dans le coin inférieur droit de la barre des tâches, suivez les correctifs testés répertoriés par les experts et travaillés pour plusieurs utilisateurs pour résoudre l’erreur de profil temporaire Windows 10 et 11.
Pour réparer les fichiers système Windows corrompus, Nous recommandons Advanced System Repair:
Ce logiciel est votre solution unique pour corriger les erreurs Windows, vous proteger contre les logiciels malveillants, nettoyer les fichiers inutiles et optimiser votre PC pour des performances maximales en 3 etapes simples :
- Telechargez Advanaced System Repair note Excellent sur Trustpilot.
- Cliquez sur Install & Scan Now pour analyser les problemes a l'origine des problemes du PC.
- Ensuite, cliquez sur Click Here to Fix All Issues Now pour reparer, nettoyer, proteger et optimiser votre PC.
Pourquoi suis-je connecté avec un profil temporaire?
L’erreur que vous avez été connecté avec un profil temporaire se produit lorsque le compte d’utilisateur est corrompu et ne démarre pas.
La corruption du profil de l’utilisateur est due à un logiciel malveillant ou à une infection virale, à la corruption des fichiers système Windows ou à un système d’exploitation Windows obsolète.
Vous pouvez voir l’erreur si vous utilisez la méthode PIN pour vous connecter au lieu d’un mot de passe, ce qui conduit à un message d’erreur Windows 10 de profil temporaire.
Par conséquent, pour résoudre ce message d’erreur, modifiez la méthode de connexion ou suivez les instructions étape par étape.
Comment corriger l’erreur “Vous avez été connecté avec un profil temporaire”?
Correctif 1: Supprimer le profil du registre
Tout d’abord, vous devez trouver le SID (Security Identifier) de votre compte utilisateur ; SID rencontre actuellement le problème de profil temporaire et affiche la notification. Ainsi, la suppression du profil du registre vous permet de corriger la corruption à l’origine de l’erreur.
- Ouvrez la boîte de dialogue d’exécution en appuyant sur Windows + R tapez cmd et cliquez sur OK.
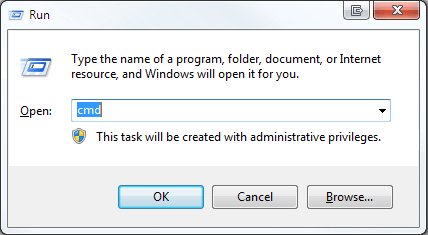
- Dans l’invite de commande Windows, tapez la commande ci-dessous :
wmic useraccount where name=’Tom’ get sid
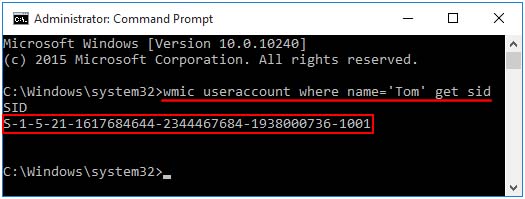
Remarque: Remplacez Tom par votre nom d’utilisateur.
- Une fois que vous avez trouvé le SID, fermez l’invite de commande.
Après cela, vous devez commencer à corriger les paramètres du registre. Suivez les étapes pour aller plus loin :
- Ouvrez la fenêtre de l’éditeur de registre, appuyez sur les touches Windows + R pour ouvrir la boîte Exécuter et dans la boîte de dialogue, tapez Regedit et cliquez sur OK.
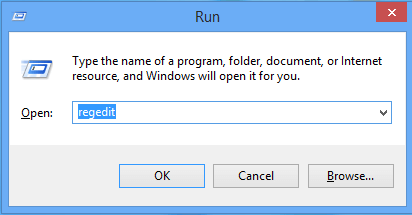
- Après avoir ouvert la fenêtre de l’éditeur de registre, accédez à la sous-clé de registre ci-dessous :
HKEY_LOCAL_MACHINE\SOFTWARE\Microsoft\Windows NT\CurrentVersion\ProfileList
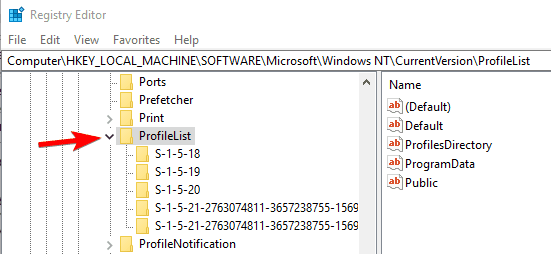
- Pour voir les clés SID de tous les utilisateurs du système, vous devez développer la ProfileList
- Après avoir trouvé le SID de votre compte concerné, cliquez sur cette clé SID (sans .bak), vous verrez l’entrée “ProfileImagePath” dans le volet droit qui pointe vers un profil temporaire.
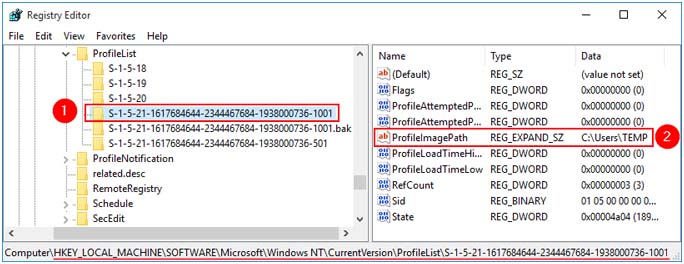
- Maintenant, double-cliquez sur l’entrée ProfileImagePath pour modifier les données de valeurs. Tapez le chemin de profil exact et cliquez sur OK.
- Si vous ne connaissez pas l’emplacement correct du profil, ouvrez l’Explorateur Windows et accédez à C:\Users.
Par exemple C:\Users\Tom.
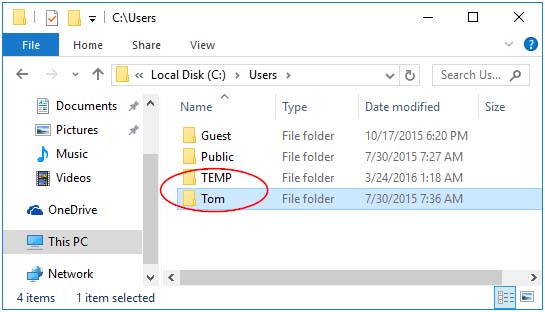
- Cliquez avec le bouton droit sur l’ancienne clé SID créée en tant que .bak, puis cliquez sur Supprimer.
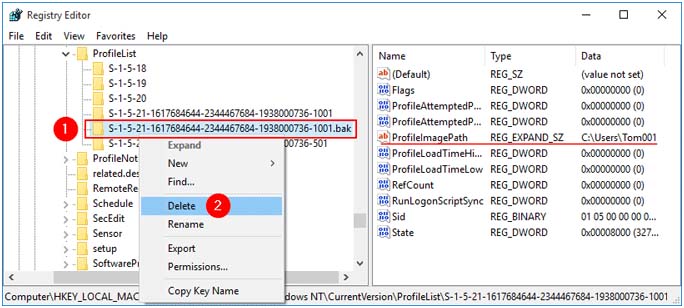
- Après avoir terminé les étapes ci-dessus, redémarrez votre ordinateur. Vous verrez que l’erreur de profil temporaire Windows 10 est résolue.
Correctif 2: effectuer une analyse SFC
Le vérificateur de fichiers système est un utilitaire qui répare les fichiers système Windows corrompus. Si cette erreur de profil temporaire de Windows 10 apparaît en raison de fichiers système corrompus ou manquants, l’exécution de l’analyse SFC intégrée la corrigera.
Voici les étapes pour exécuter l’analyse SFC :
- Cliquez sur l’icône Windows
- Tapez cmd, faites un clic droit sur le résultat de la recherche et sélectionnez exécuter en tant qu’administrateur
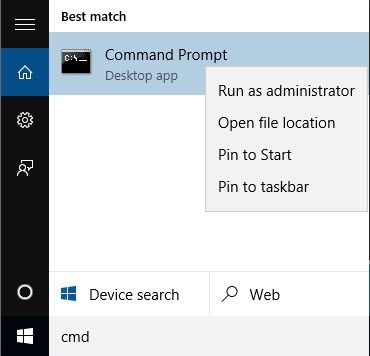
- Dans la fenêtre d’invite de commande, tapez la commande ci-dessous et appuyez sur la touche Entrée
- sfc/scannow
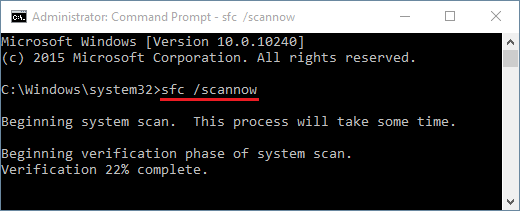
- Attendez que le processus de numérisation soit terminé et redémarrez votre PC.
Maintenant, vous ne verrez pas le fichier temporaire dans l’erreur Windows 11 ou 10 sur l’écran de votre PC.
Correctif 3: exécutez DISM
Si l’analyse SFC n’a pas permis de résoudre le problème, vous avez été connecté avec une erreur temporaire de profil Windows 11, l’exécution d’une analyse DISM vous permettra de corriger l’erreur.
Voici les étapes pour exécuter l’outil DISM :
- Ouvrez l’invite de commande avec le privilège d’administrateur, comme indiqué dans le correctif ci-dessus.
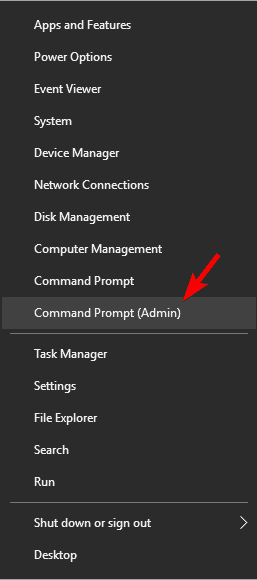
- Dans la fenêtre d’invite de commande, tapez les commandes suivantes et appuyez sur la touche Entrée :
Dism /Online /Cleanup-Image /ScanHealth
Dism /Online /Cleanup-Image /CheckHealth
Dism /Online /Cleanup-Image /RestoreHealth
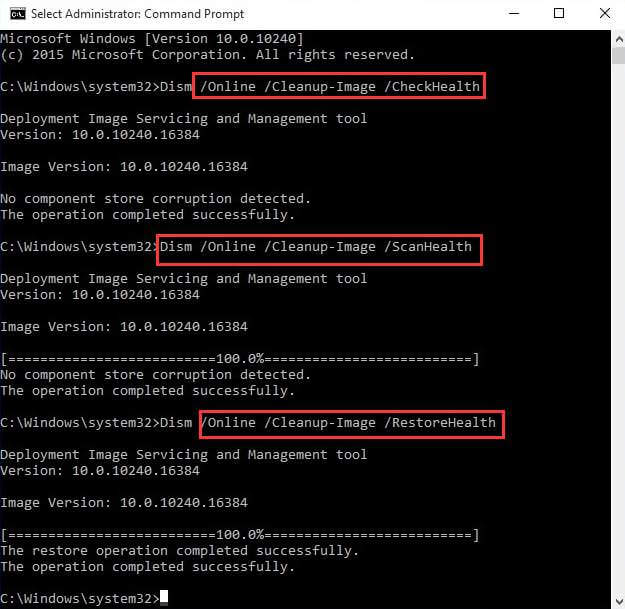
Maintenant, attendez que les commandes ci-dessus soient exécutées et laissez le processus de numérisation se terminer.
Fermez l’invite de commande, redémarrez votre PC et vérifiez si l’erreur de profil temporaire de Windows 10 est corrigée ou non.
Correctif 4: Mettre à jour Windows
L’exécution de la version obsolète de Windows peut entraîner divers problèmes, notamment celui auquel vous avez été connecté avec un profil temporaire.
Donc, ici, il est suggéré de vérifier la dernière mise à jour disponible pour votre système Windows et de les installer.
Suivez les étapes ci-dessous pour mettre à jour votre Windows :
- Appuyez sur les touches Windows + I pour ouvrir les paramètres
- Sélectionnez la section Mise à jour et sécurité.
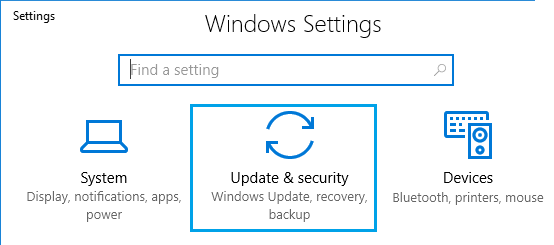
- Cliquez sur la mise à jour de Windows et cliquez sur le bouton vérifier les mises à jour
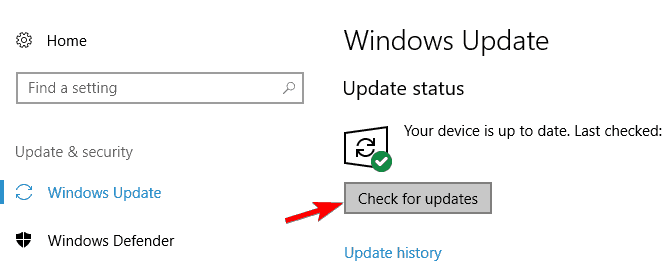
- Si de nouvelles mises à jour sont disponibles, elles seront téléchargées et installées automatiquement.
Une fois votre Windows mis à jour, vous ne verrez plus l’erreur sur votre ordinateur Windows 10/11.
Correctif 5: Essayez d’actualiser l’emplacement
L’actualisation de l’emplacement de certains documents peut également vous déconnecter du profil temporaire. Voici les étapes pour actualiser l’emplacement :
- Ouvrir ce PC
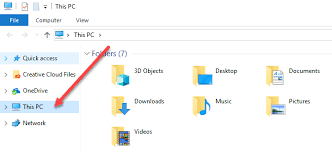
- Faites un clic droit sur les documents
- Sélectionnez Propriétés.
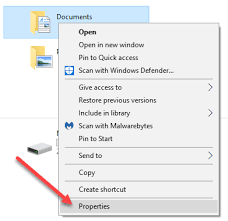
- Cliquez sur l’onglet Localisation
- Maintenant, cliquez sur Rechercher la cible
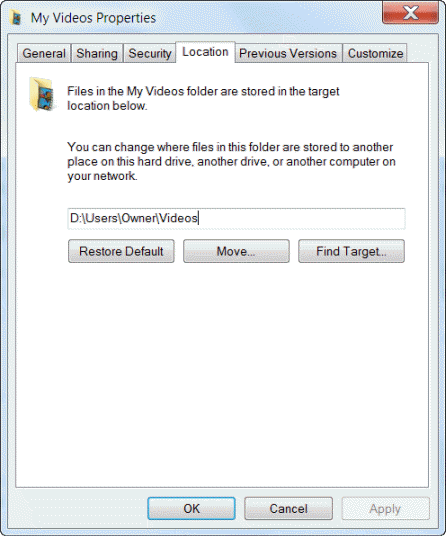
- Allez dans le répertoire où se trouvent vos fichiers et cliquez dessus
- Dans l’explorateur de fichiers, cliquez sur la liste des répertoires.
- Un texte apparaîtra C:\Users\(YourUser)\documents, copiez-le et fermez l’explorateur de fichiers
- Collez C:\Users\(YourUser)\documents et cliquez sur le bouton Apply
Redémarrez votre PC et voyez si cette solution a corrigé le profil temporaire de Windows 10.
Correctif 6: Connectez-vous avec un mot de passe au lieu d’un code PIN
Si vous êtes toujours connecté avec un message d’erreur de profil temporaire Windows 11/10, vous devez modifier votre méthode de connexion.
De nombreux utilisateurs Windows utilisent le code PIN pour se connecter, ce qui entraîne certains problèmes tels qu’un profil temporaire. Cependant, essayez de désactiver la connexion par code PIN pour résoudre cette erreur.
Suivez les étapes ci-dessous pour le faire:
- Appuyez sur la touche Windows
- Aller aux paramètres
- Sélectionnez la section Comptes
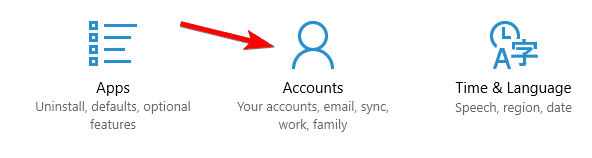
- Cliquez sur l’option de connexion
- Sélectionnez la section PIN et cliquez sur le bouton Supprimer
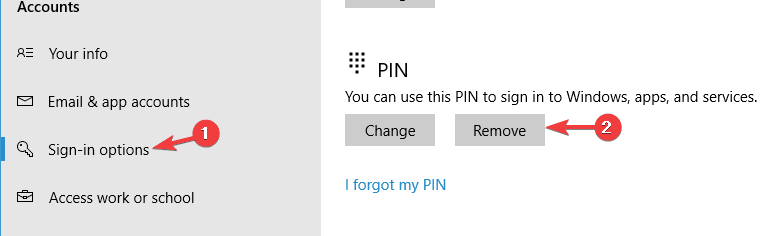
Après avoir désactivé la méthode de connexion par code PIN, essayez de voir si cela a aidé à résoudre l’erreur ou non.
Correctif 7: analysez le système pour détecter les virus
De nombreuses erreurs et problèmes peuvent apparaître sur votre système Windows s’il est infecté par des virus ou tout autre programme malveillant.
Vous avez été connecté avec un message d’erreur de profil temporaire qui peut également apparaître en raison d’un virus dans votre système. Par conséquent, il est suggéré d’analyser votre PC avec Spyhunter et de rendre votre système sans virus.
Cela analysera votre système et supprimera facilement les virus, les logiciels malveillants, les logiciels publicitaires et autres programmes malveillants.
Obtenez Spyhunter pour supprimer les virus de votre PC
Correctif 8: créer un nouveau compte d’utilisateur
Vous pouvez essayer de créer un nouveau compte d’utilisateur pour accéder aux fichiers et aux paramètres et contourner l’erreur.
Veuillez noter: cette astuce ne fonctionne que si le dossier de profil est disponible sur le PC.
Suivez les étapes pour créer le dernier compte :
- Appuyez sur les touches Windows + I pour ouvrir les paramètres.
- Cliquez maintenant sur Comptes et choisissez l’option Famille et autres utilisateurs.
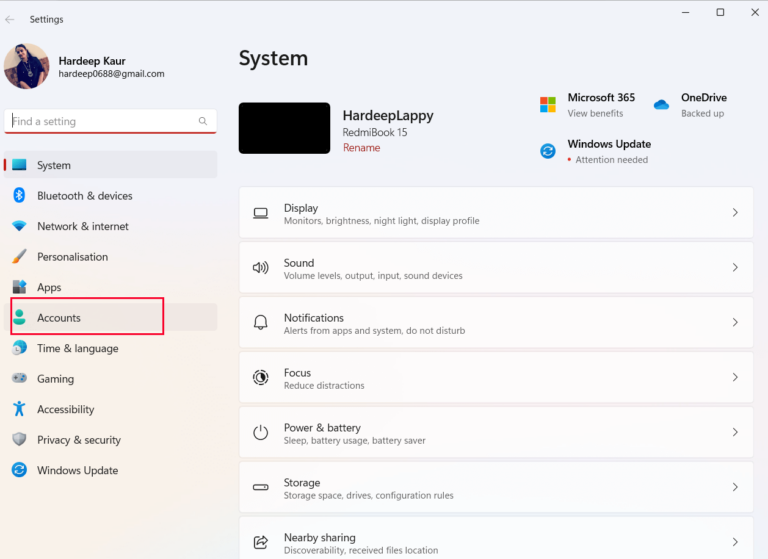
- Cliquez ensuite sur Ajouter un compte avant Ajouter un autre utilisateur.
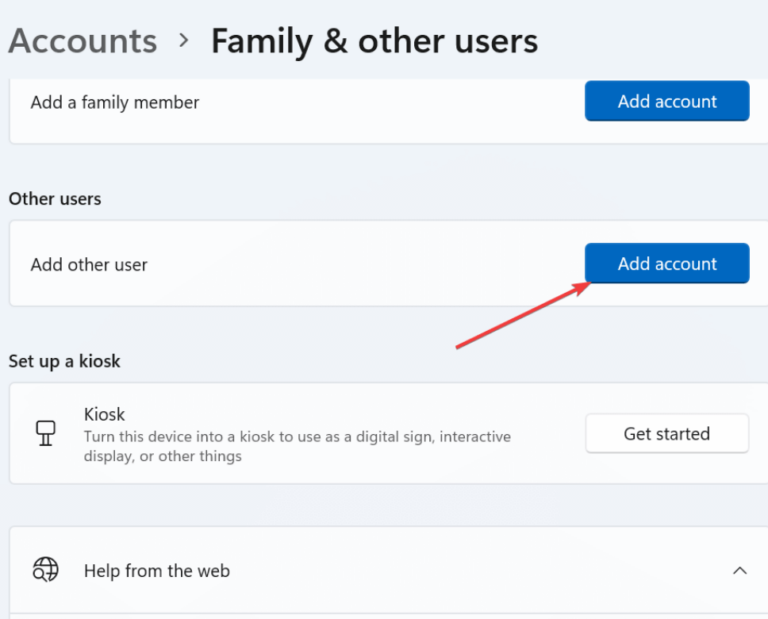
- Et sélectionnez Je n’ai pas les informations de connexion de cette personne.
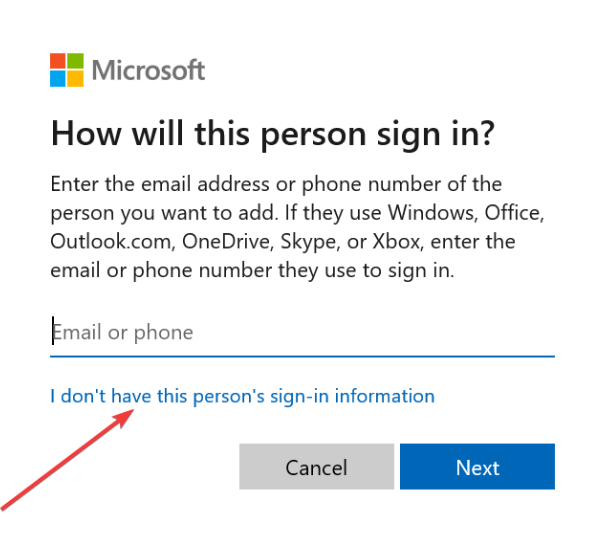
- Choisissez ensuite Ajouter un utilisateur sans compte Microsoft.
- Tapez maintenant le nom d’utilisateur, le mot de passe et l’indice de mot de passe, puis cliquez sur le bouton Suivant.
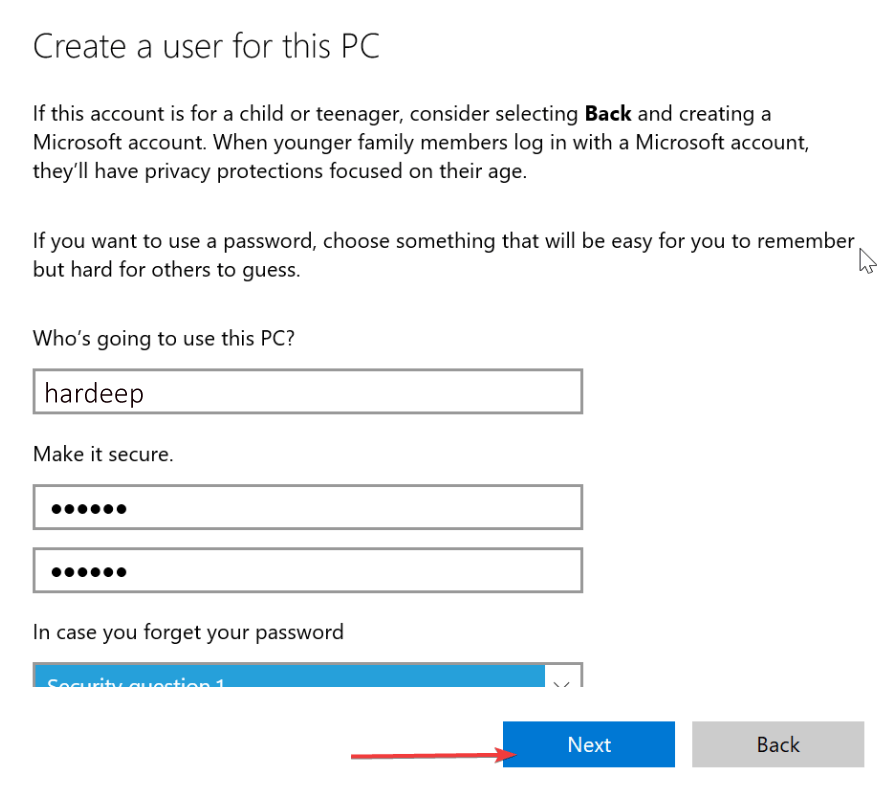
- Appuyez sur la touche Windows + I pour ouvrir les paramètres et cliquez sur Comptes
- Ensuite, choisissez à nouveau Famille et autres utilisateurs.
- Sélectionnez le nouveau nom de compte et cliquez sur le type de compte Changer
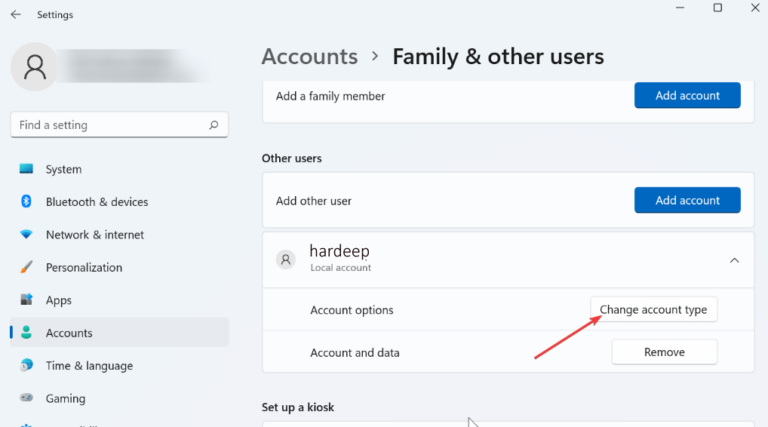
- Sous le type de compte, choisissez l’option Administrateur et cliquez sur OK.
- Et connectez-vous à votre nouveau compte Microsoft et ouvrez l’Explorateur de fichiers en appuyant sur les touches Windows + E.
- Cliquez ensuite sur C: drive et choisissez UTILISATEURS, puis Ancien compte.
- Enfin, copiez votre contenu dans le nouveau dossier de compte.
Solution facile pour corriger diverses erreurs Windows 10/11
Si votre système Windows PC/ordinateur portable fonctionne lentement ou affiche divers problèmes et erreurs, analysez votre système avec le PC Réparation Outil. Il s’agit d’un outil de réparation avancé qui corrige toutes les erreurs et tous les problèmes du PC Windows.
Erreurs telles que BSOD, registre, mise à jour, jeu, DLL et autres. Il répare également les fichiers système corrompus ou inaccessibles et bien plus encore.
Il suffit de télécharger cet outil et le reste du travail sera effectué automatiquement sans aucun problème et fera fonctionner votre PC comme un neuf.
Obtenez PC Réparation Outil pour résoudre divers problèmes et erreurs de PC Windows
Conclusion
Voilà, je termine mon article.
J’ai rassemblé les informations et répertorié les solutions qui vous guideront pour résoudre le fait que vous avez été connecté avec un message d’erreur de profil temporaire Windows 10 et 11.
Effectuez les correctifs les uns après les autres jusqu’à ce que vous surmontiez l’erreur de profil temporaire de Windows.
On s’attend à ce que vous aimiez cet article et il s’avère utile pour résoudre toutes vos questions liées à cette erreur.
S’il y a quelque chose que j’ai raté ou si j’ai des suggestions, n’hésitez pas à nous écrire et n’oubliez pas non plus de donner un grand coup de pouce sur Facebook et Twitter..
Bonne chance..!
Hardeep has always been a Windows lover ever since she got her hands on her first Windows XP PC. She has always been enthusiastic about technological stuff, especially Artificial Intelligence (AI) computing. Before joining PC Error Fix, she worked as a freelancer and worked on numerous technical projects.