
Dans Windows 10, il y a une nouvelle version de Navigateur Web Microsoft Edge disponibles, mais il existe encore de nombreux amateurs d’Internet Explorer utilisant la dernière version d’Internet Explorer, c’est-à-dire IE11.
Le Internet Explorer version 11 est emballé avec beaucoup de fonctionnalités extraordinaires et des expériences étonnantes. Certaines de ses fonctionnalités les plus récentes sont l’informatique tactile, les navigations plus rapides et l’affichage en lecture pour se débarrasser des images peu claires, etc.
Mais ce navigateur Web avancé commence parfois à planter / geler, les plantages et gels sur IE11 étant l’un des problèmes les plus courants et les plus irritants.
Si vous êtes l’un d’entre eux qui souffre de IE11 plantage, le gel, la performance lente problème, ne vous inquiétez pas, comme indiqué ci-dessous, la solution proposée vous aidera à vous débarrasser de tous ces problèmes.
Méthode 1: Activer le mode de rendu logiciel
- Lancement Internet Explorer 11, ouvrez le menu Outils en appuyant sur Alt + X puis allez à la options Internet boîte -> Naviguez vers le Avancée onglet
- Dans le menu Réglages -> Graphiques accélérés -> Marquer, utilisez le rendu logiciel au lieu de l’option de rendu GPU.
- Après enregistrer les reglages en cliquant sur OK et Redémarrer votre ordinateur.
Si tout va bien avec le navigateur, alors il est clair que vous utilisez une version obsolete Internet Explorer 11 ou pilote graphique système n’est pas pris en charge, il est donc recommandé de les réparer. Afin de résoudre ce problème et de corriger le rendu GPU, vous devez installer la dernière version pilotes graphiques.
Méthode 2: Supprimer ou désactiver les modules complémentaires pour votre navigateur
IE11 gel et problème de performance lente peut être dégénéré à cause d’un buggy add-ons. Les modules complémentaires peuvent affecter le démarrage et le temps de chargement du navigateur. Il est donc conseillé de vérifier quelles extensions sont la cause de votre problem Internet Explorer ne répond pas.
Appliquez les étapes ci-dessous pour démarrer IE11 sans le mode Pas de module complémentaire:
- Ouvrez le Courir boîte de dialogue en appuyant sur Windows + R et le type exe -extoff. Presse Entrer clé pour exécuter votre Internet Explorer 11 sans add-ons
- Naviguez via IE et recherchez les arrêts soudains. Si votre navigateur se bloque ou se bloque même sans les add-ons, passez à la Méthode 3
- Mais si vous pouvez utiliser ce programme de navigateur Web sans problème, continuez avec les étapes ci-dessous.
- Maintenant, vous devez déterminer quels modules complémentaires causent des problèmes et générer le problème.
- Maintenant, vous devez ouvrir le Outils menu en appuyant sur Alt + X et cliquez Gérer les modules complémentaires
- Désactivez tous les ajouts à la fois présents sous le Barres d’outils et extensions category et redémarrez IE pour voir si le problème existe ou non.
- Après avoir trouvé les add-ons coupables, désinstallez l’add-on problématique.
Méthode 3: Retour à l’automne par défaut reglages
Pour réinitialiser IE 11, appliquez les étapes suivantes:
- Lancer le Internet Explorer 11 et aller au Outils menu présent dans le coin en haut à droite de l’écran. Clique sur le options Internet ouvrir le options Internet boîte
- Aller à la Avancée onglet et ouvrez le Réinitialiser Internet Explorer Réglages boîte de ialogue en cliquant sur le bouton Réinitialiser.
- Cliquez à nouveau sur le Réinitialiser.
- Ensuite, fermez la boîte de dialogue et redémarrez votre navigateur pour appliquer les modifications.
Lis Aussi: [Résolu] Comment réparer l’erreur DRIVER IRQL_LESS_OR_NOT_EQUAL dans Windows 10?
Méthode 4: Assurez-vous que IE 11 est mis à jour
Afin de confirmer que votre Internet Explorer 11 contient ou non la dernière mise à jour, vous devez appliquer les étapes ci-dessous:
Pour Windows 10 et Windows 8 (8.1):
- Allez sur Windows Menu de démarrage / écran (en appuyant sur la touche Windows)
- Maintenant, tapez vérifier les mises à jour et frapper Entrer clé
- Mise à jour Windows ou État de mise à jour apparaîtra, cliquez sur le bouton Vérifier les mises à jour rechercher les mises à jour disponibles
Pour Windows 7:
- Ouvert menu Démarrer et le type mise à jour Windows et frapper Entrer clé
- Sur mise à jour Windows écran, cliquez sur le bouton Vérifier les mises à jour
Méthode 5: Réinstallez Internet Explorer 11
Si toutes les méthodes indiquées ci-dessus pour résoudre le problème de blocage d’IE11 ne parviennent pas à se débarrasser du problème d’IE11, la dernière astuce consiste à réinstaller Internet Explorer 11. Cette méthode permet de réparer le blocage / blocage d’IE, ainsi que d’autres problèmes de navigateur.
- Ouvrez le menu de démarrage (cliquez sur la touche Windows).
- Type caractéristiques de Windows dans le champ de recherche et ouvrez Activer ou désactiver des fonctionnalités Windows à partir des résultats de recherche
- Cochez la case présente avec Internet Explorer 11
- Cliquez sur OK pour quitter et supprimer l’utilitaire.
- Redémarrez l’ordinateur pour terminer le processus de désinstallation et supprimez IE 11.
- Encore Activer ou désactiver des fonctionnalités Windows la fenêtre.
- Cochez à nouveau la case en regard d’Internet Explorer 11 et cliquez sur le bouton OK.
- Le système Windows va réinstaller de nouveau l’IE
Méthode #6: Réinitialiser IE
- Aller à Internet Explorer 11
- Cliquez avec le bouton gauche sur le menu “Outils” situé dans la partie supérieure de la fenêtre.
- Appuyez sur “Options Internet”
- Tapez sur l’onglet “Avancée” en haut de la fenêtre.
- Appuyez sur le bouton “Réinitialiser”.
- Cliquez à nouveau sur “Réinitialiser” dans la nouvelle fenêtre ouverte.
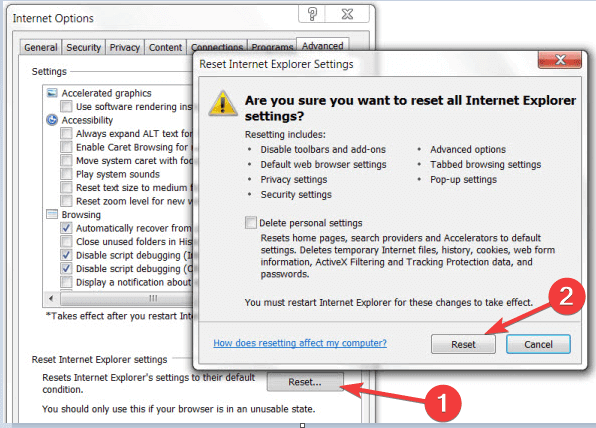
- Attendez que IE 11 soit réinitialisé pour défaut
- Redémarrage de l’IE 11.
- Redémarrage de Windows 10, Windows 8 PC.
- Vérifiez si IE 11 se bloque toujours.
Méthode #7: Mettre à jour Internet Explorer 11
- Appuyez sur “Windows” + “C” en même temps.
- Après avoir ouvert la barre des icônes, cliquez sur “Réglages“.
- Appuyez sur “Changer PC Réglages”.
- Dans la rubrique “Windows Update”, cliquez sur “Vérifier maintenant” et laissez Internet Explorer 11 vérifier les mises à jour disponibles pour le système.
- Une fois terminé, fermez Internet Explorer et redémarrez votre PC Windows 10, Windows 8.
Lis Aussi: [Résolu] Comment à réparer DNS Serveur ne pas Répondant Erreur Windows 8?
Méthode #8: Analyser votre système pour les logiciels malveillants
Il est toujours prudent d’exécuter une recherche de virus avec l’antivirus. Les fichiers ou les programmes non désirés présents sur votre ordinateur seront supprimés, puis redémarrez Windows 10 / 8.1 / 8 / 7.
Automatique Solution: Windows Réparer Outil
Même après avoir essayé les méthodes décrites ci-dessus, vous ne pouvez pas résoudre ce problème, vous pouvez utiliser un outil tiers pour corriger IE 11 se bloque ou se bloque dans Windows 10,8.1,8,7. Je vous recommande fortement d’utiliser Windows Réparer Outil pour résoudre ce problème. Cet outil corrige non seulement le crash d’IE 11, mais aussi d’autres problèmes liés à Windows.
Si vous n’avez pas assez de connaissances techniques, vous pouvez aussi utiliser cet outil pour résoudre IE 11 gel dans Windows 10,8.1,8,7. Windows Réparer Outil est convivial, facile à utiliser et accessible à tous..
Obtenez Windows Réparer Outil pour résoudre divers problèmes et erreurs Windows
Conclusion
Dans le contenu écrit ci-dessus, j’ai fait de mon mieux pour vous aider à résoudre le problème auquel vous êtes confronté. Consultez la méthode donnée ci-dessus une par une pour voir quelle méthode vous est utile dépanner IE 11 en plantant dans Windows 10,8.1,8,7.
Vous pouvez également utiliser un outil tiers si les méthodes indiquées ci-dessus ne fonctionnent pas et avec l’aide de cet outil, vous pouvez également résoudre d’autres problèmes liés à Windows.
Tous les conseils de dépannage décrits ci-dessus pour se débarrasser des problèmes de ralentissement des performances et de blocage d’IE vont corriger votre IE. Ces conseils amélioreront également les performances de votre application IE dans Windows 10.
Si vous avez des suggestions ou des questions, écrivez-les sans hésitation dans la section commentaires ci-dessous.
Hardeep has always been a Windows lover ever since she got her hands on her first Windows XP PC. She has always been enthusiastic about technological stuff, especially Artificial Intelligence (AI) computing. Before joining PC Error Fix, she worked as a freelancer and worked on numerous technical projects.